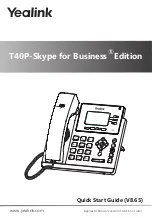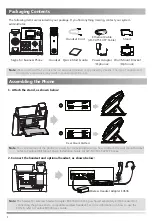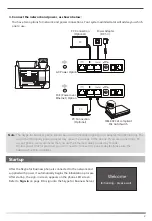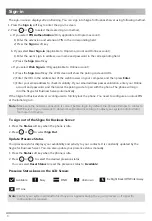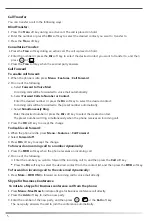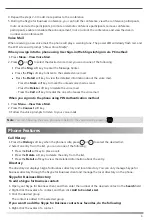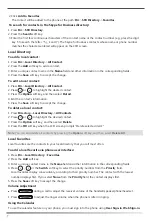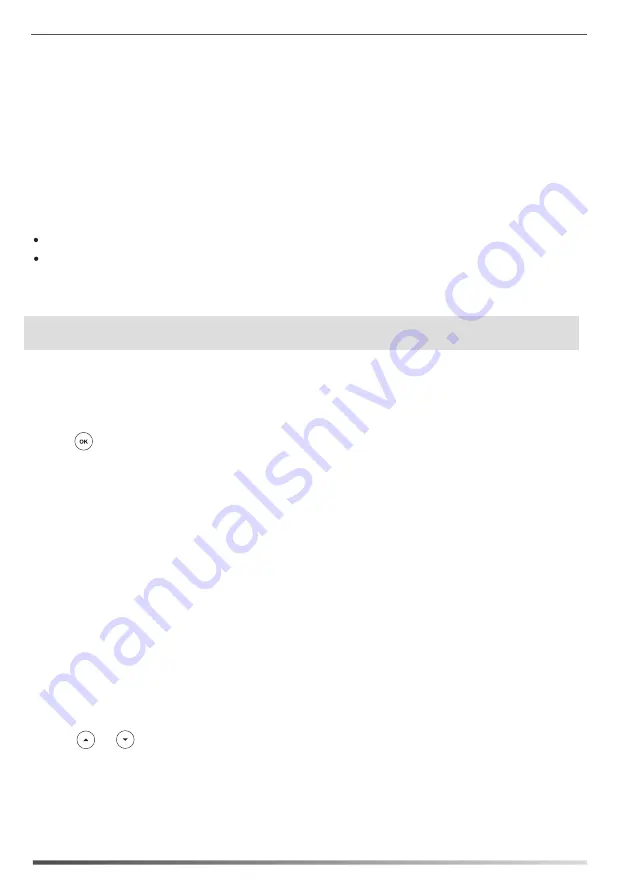
9
Note
:
If the boss is not available to answer the transferred call or rejects the transferred call, the delegate’s
phone displays as “Transfer failed” and the delegate can resume the call.
The delegate places a call on behalf of an assigned boss:
1. Press
Dir
->
SFB Directory
->
Bosses
,
and then select the desired boss.
2. Press the
Option
soft key and select
On behalf
from the prompt list.
3. Enter the number or press the
Dir
soft key to select the desired contact.
4. Press or the
Call
soft key.
The call displays as “Calling on behalf of” boss’s line on the delegate and third-party’s phones.
1. Press the
Answer
soft key to join an incoming conference call.
2. Press the
Invite
soft key to invite the boss's line to the conference.
3. Press the
OK
soft key to send the invitation.
When the boss joins the conference call, the delegate can choose to continue or leave the conference.
The delegate adds a boss’s line to a Skype for Business conference call:
1. Press the second line key to view the calls that are held by a boss.
Press the
BossVM
soft key when the phone is ringing.
Press
More
->
BossVM
after the delegate answers the call.
3. Press the
Resume
soft key.
2. Select the desired call.
1. Press the second line key to view the calls that are held by a delegate.
3. Press the
Resume
soft key.
2. Select the desired call.
The delegate makes a safe transfer to a boss’s phone:
The delegate transfers a delegation call to the boss’s voice mail, do one of the following:
The boss resumes a call held by a delegate:
The delegate resumes a call held by a boss:
To sign out of a common area phone:
1. Press
Menu
->
Settings
->
Advanced Settings
(admin or the unlock PIN)->
CAP Sign Out
.
Common Area Phone
Common area phone is the Skype for Business phone that is not associated with an individual user. It is
typically located in some places where a large number of people are likely to gather. Common area phone
supports the basic call features, including placing a call, answering a call, placing a call on hold, resuming a
held call, muting or unmuting a call and ending a call like a regular phone. Contact your system administrator
for the common area account, and you must sign into the phone using
PIN Authentication
or
Web Sign-in
method to use the common area phone.
To switch a common area account to a Skype for Business account:
1. Press
More
->
SafeTr
during a call. The call is placed on hold.
1. Press the
Sign
in
soft key when the common area phone is idle.
2. Press or to select the desired sign-in method.
3. Refer to
Sign-in
on page
3
to sign into your Skype for Business account.
No matter whether you sign out of the Skype for Business account, the phone will sign into the last common
area account automatically after a period of time.