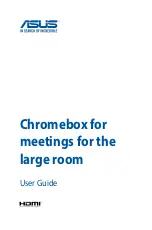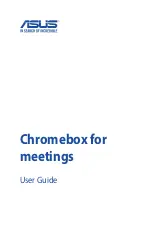| Customizing Your Phone |
90
Changing the Wallpaper
You can change the wallpaper that is displayed on the idle screen.
About this task
It is only applicable to W73H/W78H/W56H/W53H/W59R/W57R/DD phone/CP935W.
Procedure
1.
Go to
OK
>
Settings
>
Display
>
Wallpaper
.
On the DD phone, go to
Menu
>
Basic Settings
>
Display
>
Wallpaper
.
On the CP935W, go to
More
>
Basic
>
Display
>
Wallpaper
.
2.
Press the navigation keys to select the desired image.
On the CP935W, tap the desired image directly.
3.
Confirm the action.
Setting the Screen Saver
The screen saver is designed to protect your phone screen. When the screen saver is enabled, an analog
clock will be activated and appear on the phone screen if the handset is idle for approximately 10 seconds.
About this task
It is only applicable to W73H/W78H/W56H/W53H/W59R/W57R.
Procedure
1.
Go to
OK
>
Settings
>
Display
>
Screen Saver
.
2.
Press
Change
to select the
Screen Saver
check box (the default status is checked).
Changing the Brightness
For W73H/W78H/W56H/W53H/W59R/W57R, the handset backlight in charger or out of charger can be
configured independently.
When in charger/out of charger is enabled, the backlight will be turned off after the handset is idle for about
30 minutes when the handset is or is not in the charging cradle. When an incoming call arrives, a key is
pressed or the handset status changes, the backlight is automatically turned on.
For CP930W/CP935W, the backlight automatically turns off, when the phone is charging and inactive for a
specified time.
Note:
When the CP930W/CP935W is not in charging, its backlight will be turned off after the phone
is inactive for about 30 seconds.
Procedure
1.
Go to
OK
>
Settings
>
Display
>
Display Backlight
.
On the CP930W, go to
Menu
>
Settings
>
Basic Settings
>
Display
>
Display Backlight
.
On the DD phone, go to
Menu
>
Basic Settings
>
Display
>
Backlight
.
On the CP935W, go to
More
>
Basic
>
Display
>
Backlight
.
Summary of Contents for CP930W Telesystem
Page 1: ...Yealink W70B DECT IP Phone User Guide V85 40 ...
Page 18: ... Getting Started 18 CP930W Hardware ...
Page 20: ... Getting Started 20 CP935W Hardware ...
Page 29: ... Getting Started 29 W78H W59R W57R W56H W53H CP930W ...
Page 114: ... Appendix 114 ...
Page 116: ... Appendix 116 DD phone ...
Page 117: ... Appendix 117 CP935W ...
Page 118: ... Appendix 118 ...