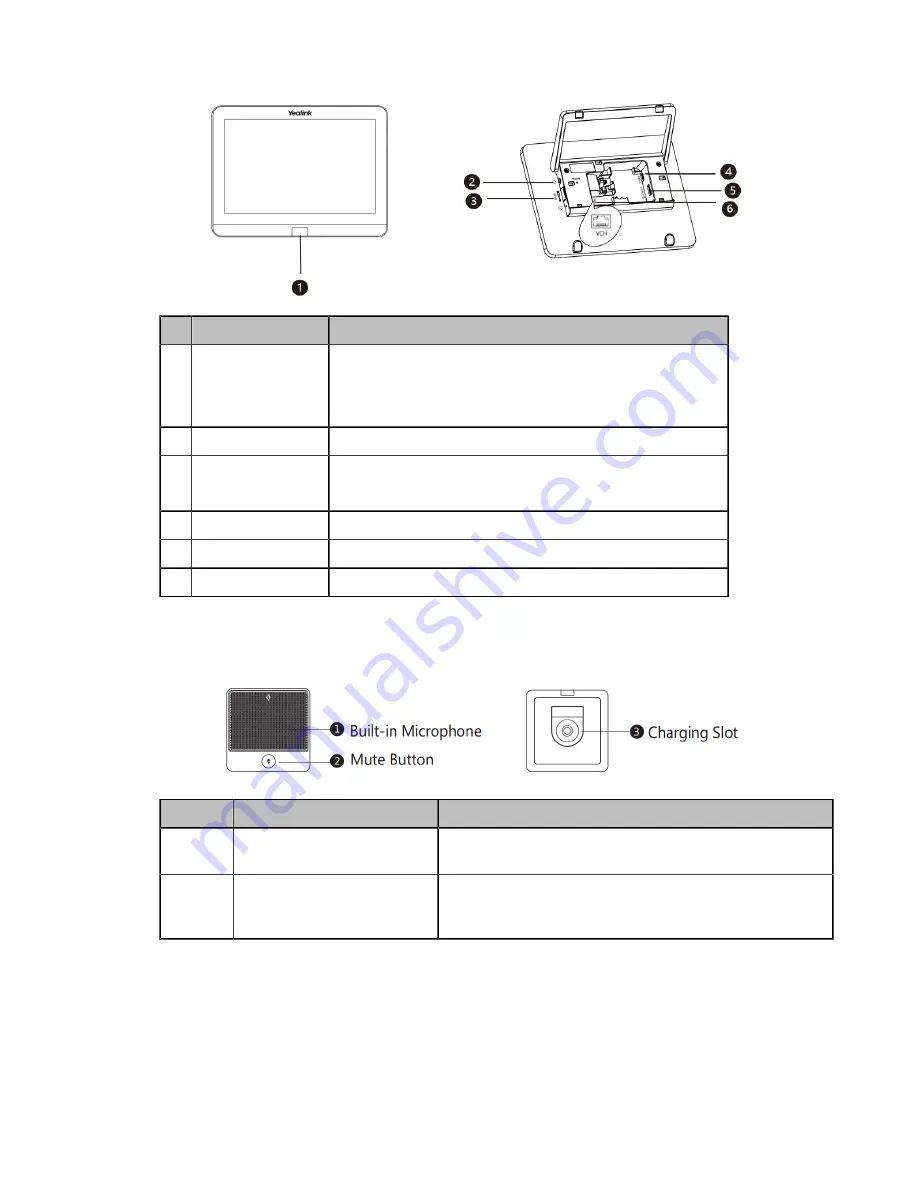
| Introduction |
9
Port Name
Description
①
Human Motion
Sensor
Integrated in the front of the device, the motion detection
sensor is to automatically wake up the Yealink MVC
Ⅱ
system and light up the touch screen when the person
approaches the touch screen.
②
3.5mm Headset
Connects to a headset.
③
USB-A port
Connects to the WPP20 to pair with WPP20 for wireless
sharing.
④
USB-C port
Connects to PC for wired content sharing.
⑤
USB-A port
Connects to a USB audio devices, for example, CP900.
⑥
VCH port
Connects to MCore and MTouch
Ⅱ
is powered by MCore.
CPW90
The CPW90 supports 360-degree audio pickup at a radius of up to 3 meters.
Name
Description
①
Built-in Microphones
Supports 360-degree audio pickup at a radius of up to 3
meters.
②
Mute Button
• Indicates registration status.
• Toggles mute feature.
MSpeaker
Ⅱ
The following describes the corresponding ports of MSpeaker
Ⅱ:
Summary of Contents for MVC Series
Page 1: ......










































