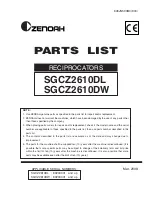User Guide for T4 Series IP Phones
160
3.
(Optional.) Press the Volume key to adjust the ringer volume.
4.
Press
Save
.
BLF ring type is configurable via web user interface at the path
Features
->
Pick up & Park
.
Placing a Call to the Monitored User
You can press a BLF key to dial out the monitored phone number when the monitored line is
idle.
Procedure:
1.
Press the BLF key.
The IP phone dials out the phone number of the monitored user.
Transferring a Call to the Monitored User
When there is already an active call on the IP phone, you can transfer the active call to the
monitored user by pressing the BLF key. The phone handles the active call differently depending
on the configuration of Transfer Mode via Dsskey (refer to
). The Transfer Mode via Dsskey has the following modes:
Blind Transfer
Attended Transfer
New Call
Performing a Blind Transfer
When the Transfer Mode via Dsskey is set to
Blind Transfer
and there is already an active call
on the IP phone, you can do the following:
Downloaded from
Summary of Contents for SIP-T41S
Page 1: ... Downloaded from ManualsNet com search engine ...
Page 12: ...Downloaded from ManualsNet com search engine ...
Page 48: ...User Guide for T4 Series IP Phones 36 Downloaded from ManualsNet com search engine ...
Page 242: ...User Guide for T4 Series IP Phones 230 Downloaded from ManualsNet com search engine ...
Page 248: ...User Guide for T4 Series IP Phones 236 Downloaded from ManualsNet com search engine ...