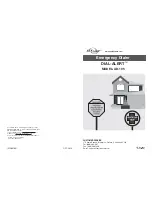compliant router or switch.
Connect the Ethernet cable between the Internet port on the phone and an available port on
■
the in-line power router or switch.
NOTE:
If you are using Power over Ethernet (PoE), you don't need to connect the AC adapter.
Make sure that the Ethernet cable and router or switch is Power over Ethernet (PoE) compliant.
Find the phone IP address
Find out your Yealink phone IP Address.
Press the Menu keysoft.
■
Press the Enter keysoft to enter 1. Status.
■
The IP address will be displayed on the top of the display.
Reset to Factory Settings
This step is not required for brand new out-of-the-box phones, however, if the phone has been
already used then it is a must.
Open a new browser window and enter your phone's IP address in order to access the phone's
■
web administration interface login screen. Example: http://192.168.1.22.
Log in to the phone's web administration interface with your username and password. Please
■
note that the factory default login details are as follows: username is admin and password is
admin.
Click the Upgrade tab.
■
Click the Reset button in order to reset the phone to factory settings. A phone will reset to the
■
factory settings and reboot.
Wait some time for a device to reboot.
■
NOTE:
Do not unplug or remove power from the phone while it is updating firmware and
configuration..
Registering Phone
This section describes how to identify the Yealink phone model, requirements that must be met,
and how to register a phone using Manual configuration or Auto provisioning.
The following topics are covered:
Manual Configuration
■
Auto Provisioning
■
Manual Configuration
This section describes how to set UAD settings, create the PBXware Extension, and register the
phone.