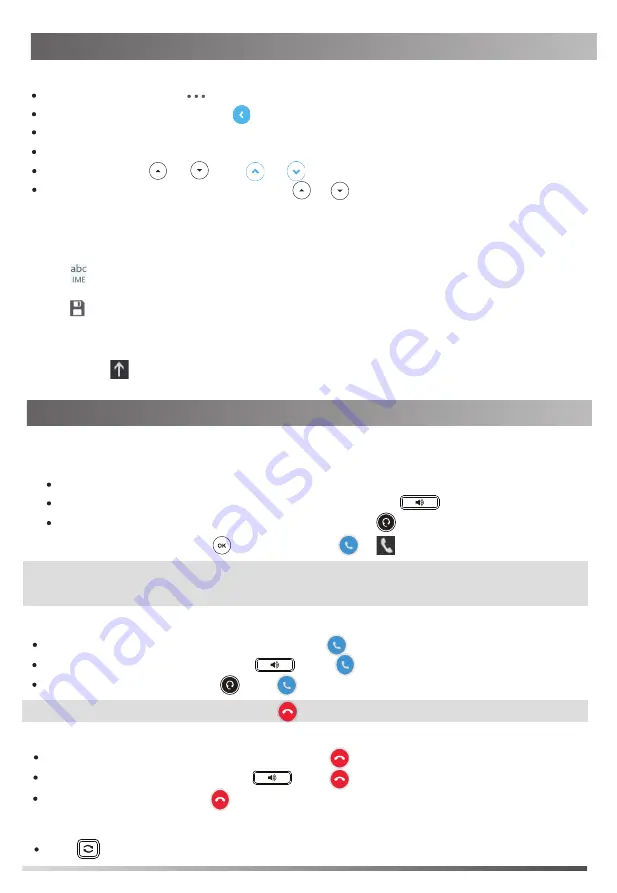
Navigating the Touch Screen
To enter the main menu, tap .
To turn pages, press or , tap or on the touch screen.
To select an item, tap the item.
To scroll through values in a pull-down list, press or .
To go back to the previous menu, tap .
To select a soft key, tap the soft key.
Using Your Phone
Entering and Updating Data
Using the phone keypad to enter data:
1. Tap the field you want to edit.
3. Enter data using the onscreen keyboard.
Using the onscreen keyboard to enter data:
1. Tap the field you want to edit.
2. Tap
&123
or to change the input modes.
If you are using the handset, pick up the handset or tap .
If you are using the headset, press or tap .
Ending a Call
Note
:
You can reject an incoming call by tapping .
Redial
Placing a Call
Basic Call Features
If you are using the speakerphone, press or tap .
If you are using the handset, hang up the handset or tap .
If you are using the headset, tap .
If you are using the speakerphone, press or tap .
Answering a Call
If you are using the handset, pick up the handset.
If you are using the headset, with the headset connected, press to activate the headset mode.
If you are using the speakerphone, with the handset on-hook, press .
2. Enter the number, and then press on the phone or tap or on the onscreen keyboard.
Press when the phone is idle to dial out the last dialed number.
4
Note
:
During a call, you can alternate between the headset, hands-free speakerphone and handset modes by
pressing the HEADSET key, the Speakerphone key or by picking up the handset. Headset mode requires
a connected headset.
2. Tap or
abc
soft key to change the input modes.
3. Enter data using the keypad.
4. Tap .
1. Do one of the following:






























