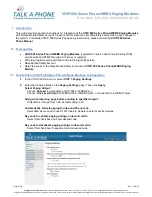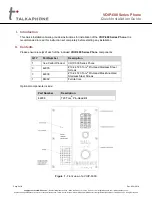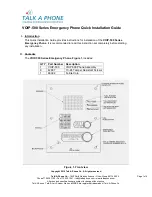Call Features
75
Joining Two Calls in a Conference
You can select a hold call to join into a conference call with the active call.
Procedure
1.
Place two or more calls using the same or different accounts on the phone.
2.
Select the desired call for conference and ensure that the call is active.
3.
Press
Conference
(
Conf
).
4.
Select a desired hold call, and then press
Send
.
The active call and the selected hold call are joined into a conference. If there are multiple hold calls, the other hold
calls on the same or different accounts remain hold.
Joining a Transfer Target and a Transferee into a Conference
After consulting with the contact you want to transfer a call to, you can also join the two calls in a conference.
Procedure
1.
Press
Conference
(
Conf
) after talking with the contact you want to transfer a call to.
The transferee and the transfer target are joined into a conference.
Related Topics
Performing a Semi-Attended/Attended Transfer
Holding/Resuming a Conference Call
When you place a conference call on hold, both the other two participants are placed on hold. The other two par-
ticipants cannot hear each other until you resume the held conference call.
Procedure
Summary of Contents for SIP-T54S
Page 1: ......
Page 26: ...22 Yealink T5 Series IP Phones User Guide...
Page 44: ...40 Yealink T5 Series IP Phones User Guide...
Page 118: ...114 Yealink T5 Series IP Phones User Guide...
Page 130: ...126 Yealink T5 Series IP Phones User Guide...
Page 131: ...Appendix Menu Structure 127 Appendix Menu Structure...