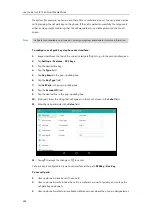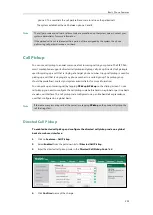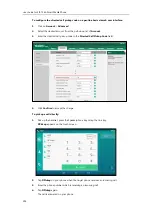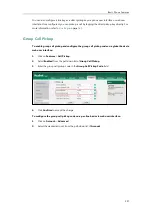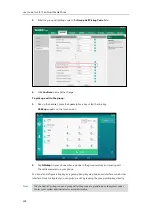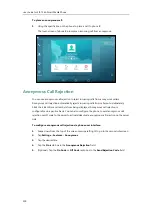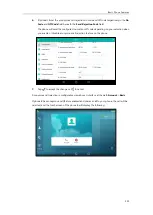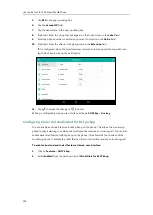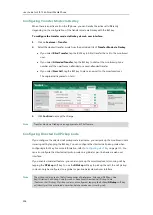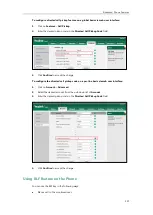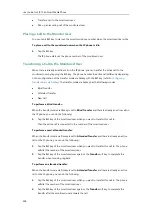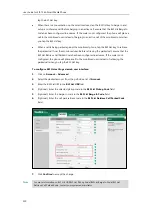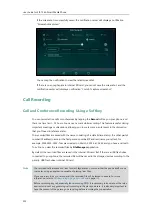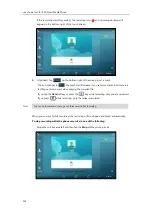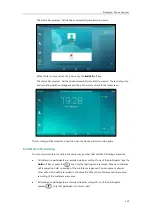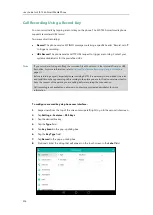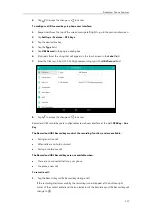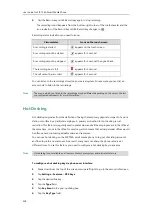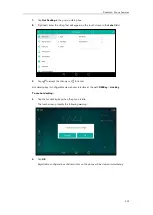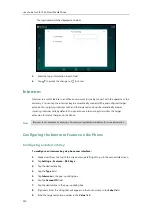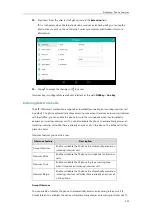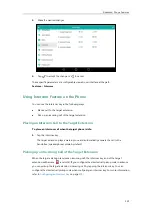User Guide for SIP-T56A
Smart Media
Phone
308
Transfer a call to the monitored user.
Pick up an incoming call of the monitored user.
Placing a Call to the Monitor User
You can tap a BLF key to dial out the monitored phone number when the monitored line is idle.
To place a call to the monitored user when the IP phone is idle:
1.
Tap the BLF key.
The IP phone dials out the phone number of the monitored user.
Transferring a Call to the Monitored User
When there is already an active call on the IP phone, you can transfer the active call to the
monitored user by tapping the BLF key. The phone handles the active call differently depending
on the configuration of the transfer mode via Dsskey with the BLF key (refer to
). The transfer mode via Dsskey has the following modes:
Blind Transfer
Attended Transfer
New Call
To perform a blind transfer:
When the transfer mode via Dsskey is set to
Blind Transfer
and there is already an active call on
the IP phone, you can do the following:
1.
Tap the BLF key of the monitored user which you want to transfer this call to.
Then the active call is connected to the number of the monitored user.
To perform a semi-attended transfer:
When the transfer mode via Dsskey is set to
Attended Transfer
and there is already an active
call on the IP phone, you can do the following:
1.
Tap the BLF key of the monitored user which you want to transfer this call to. The phone
will dial the number of the monitored user.
2.
Tap the BLF key of the monitored user again or the
Transfer
soft key to complete the
transfer when receiving ringback.
To perform an attended transfer:
When the transfer mode via Dsskey is set to
Attended Transfer
and there is already an active
call on the IP phone, you can do the following:
1.
Tap the BLF key of the monitored user which you want to transfer this call to. The phone
will dial the number of the monitored user.
2.
Tap the BLF key of the monitored user again or the
Transfer
soft key to complete the
transfer after the monitored user answers the call.
Summary of Contents for SIP-T56A
Page 1: ......
Page 6: ...User Guide for SIP T56A Smart Media Phone vi...
Page 12: ...User Guide for SIP T56A Smart Media Phone xii Index 359...
Page 26: ...User Guide for SIP T56A Smart Media Phone 26...
Page 64: ...User Guide for SIP T56A Smart Media Phone 64...
Page 250: ...User Guide for SIP T56A Smart Media Phone 250...
Page 302: ...User Guide for SIP T56A Smart Media Phone 302...
Page 354: ...User Guide for SIP T56A Smart Media Phone 354...