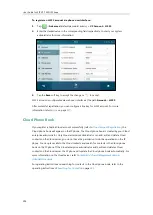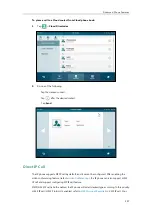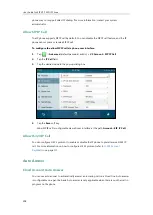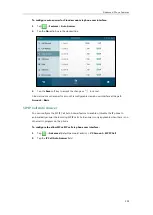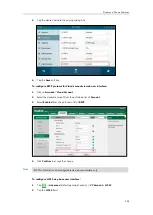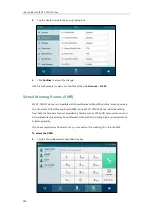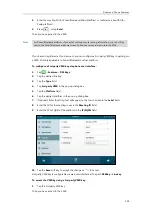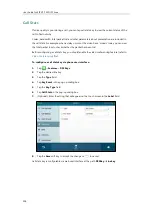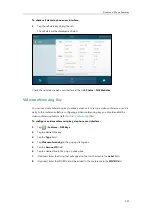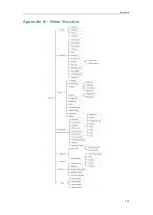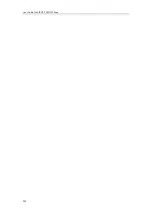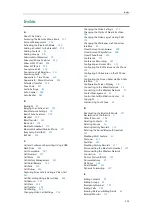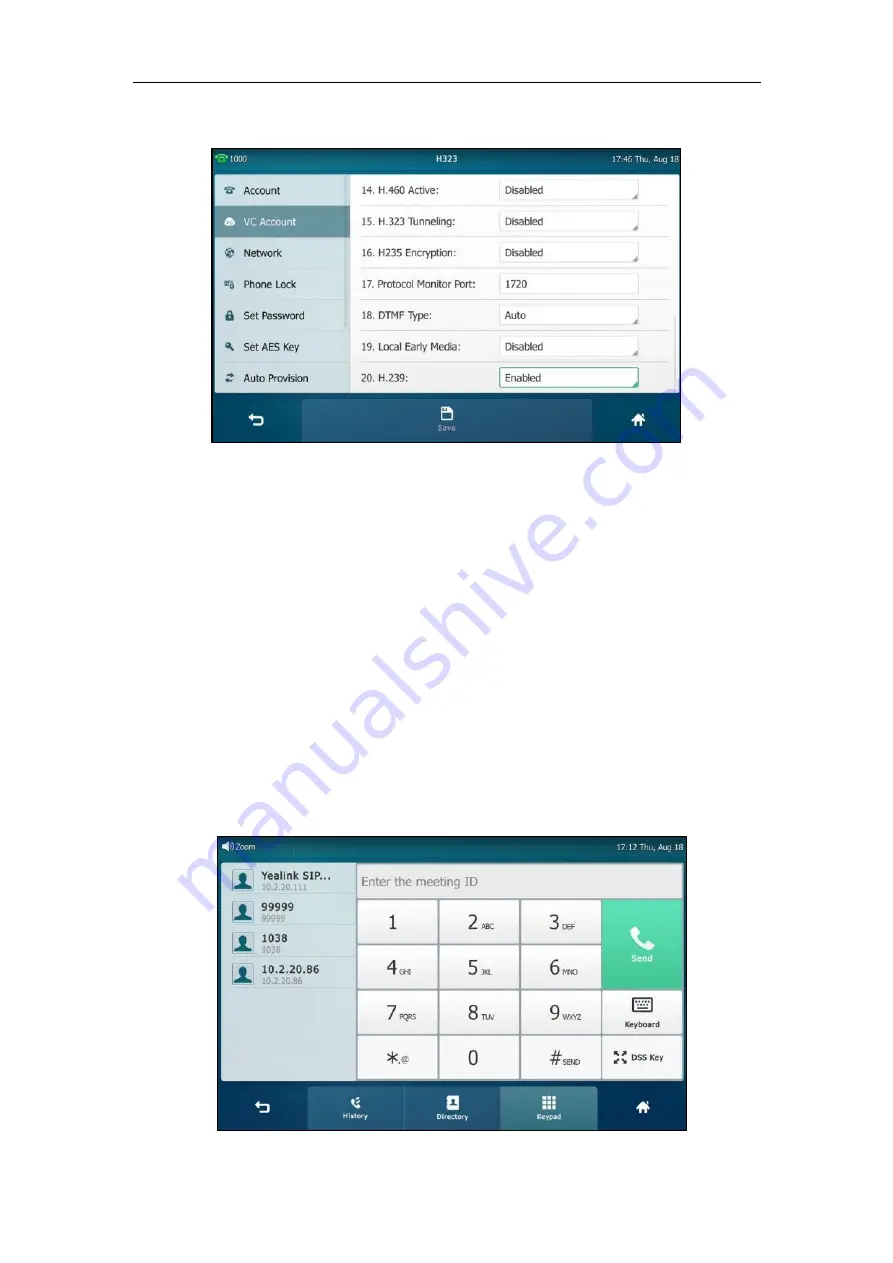
User Guide for SIP VP-T49G IP Phone
304
3.
Tap the desired value in the pop-up dialog box.
4.
Click
Confirm
to accept the change.
H.239 is configurable via web user interface at the path
Account
->
H.323
.
Virtual Meeting Rooms (VMR)
SIP VP-T49G IP phone is compatible with Zoom/BlueJeans/Pexip/Mind virtual meeting service.
You can access Virtual Meeting Rooms(VMR) using SIP VP-T49G IP phone, whilst benefiting
from both the hardware features provided by Yealink, such as 1080p HD video and audio, and
software features provided by Zoom/BlueJeans/Pexip/Mind, including high end customization
& interoperability.
If you have registered a Cloud account, you can dial out the meeting ID to join the VMR.
To access the VMR:
1.
Tap the Zoom/BlueJeans/Pexip/Mind line key.
Summary of Contents for SIP VP-T49G
Page 1: ...nime VC_ Clou d ...
Page 8: ...User Guide for SIP VP T49G IP Phone viii ...
Page 14: ...User Guide for SIP VP T49G IP Phone xiv ...
Page 30: ...User Guide for SIP VP T49G IP Phone 30 ...
Page 158: ...User Guide for SIP VP T49G IP Phone 158 ...
Page 228: ...User Guide for SIP VP T49G IP Phone 228 ...
Page 313: ...Appendix 313 Appendix B Menu Structure ...