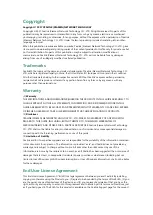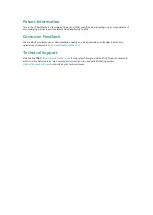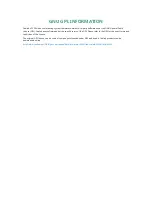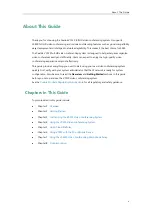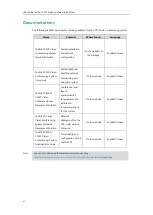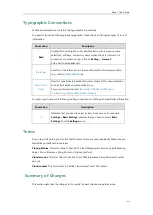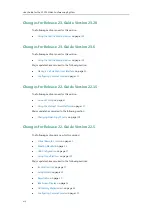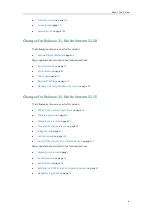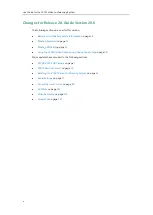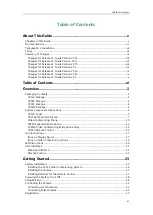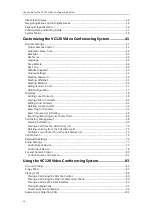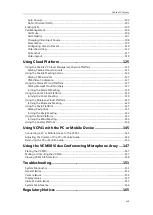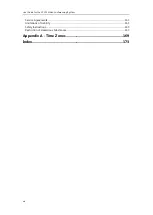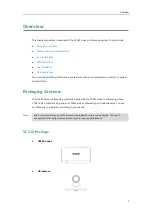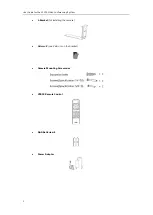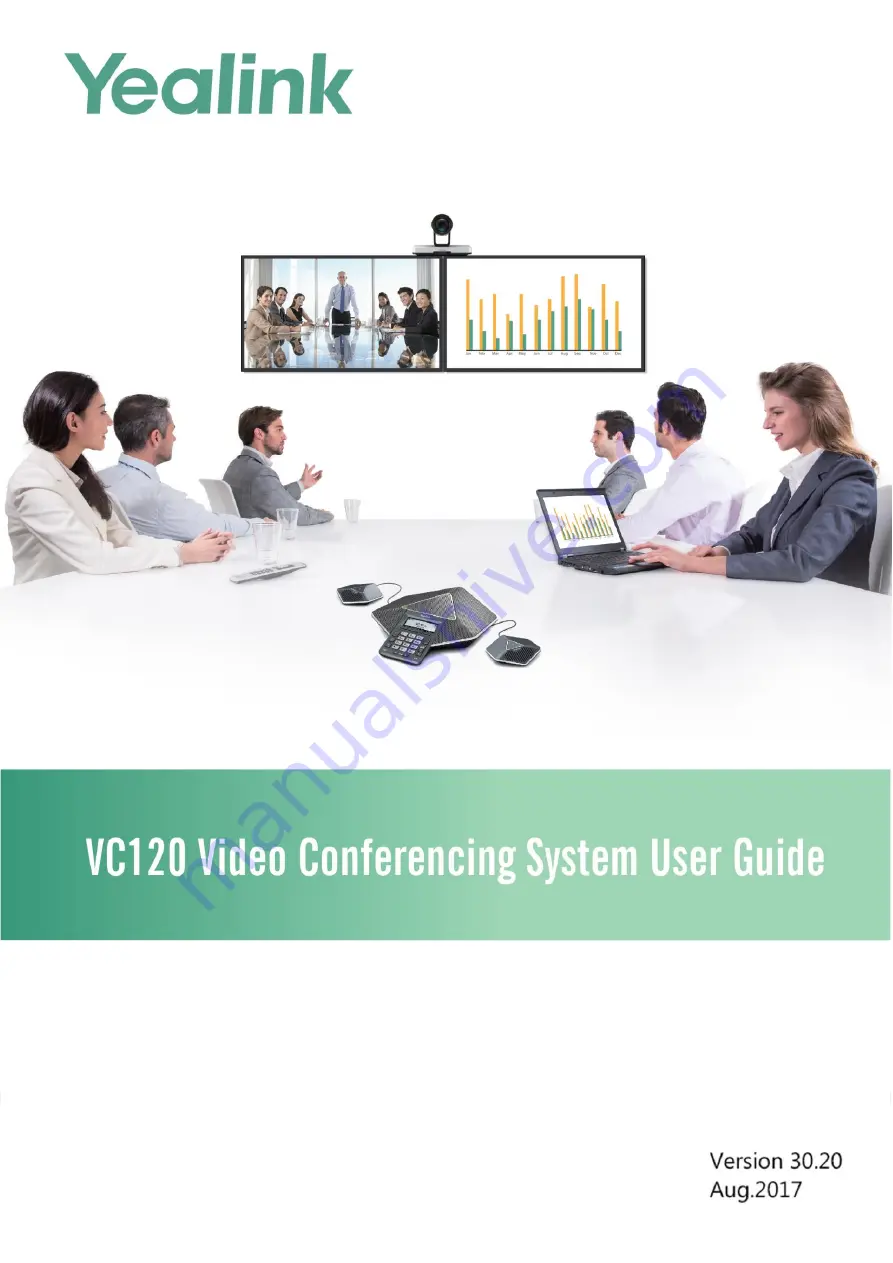Summary of Contents for VC120
Page 1: ......
Page 96: ...User Guide for the VC120 Video Conferencing System 82...
Page 138: ...User Guide for the VC120 Video Conferencing System 124...
Page 164: ...User Guide for the VC120 Video Conferencing System 150...
Page 178: ...User Guide for the VC120 Video Conferencing System 164...
Page 182: ...User Guide for the VC120 Video Conferencing System 168...
Page 186: ...User Guide for the VC120 Video Conferencing System 172...