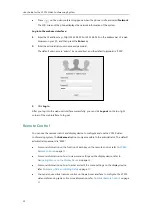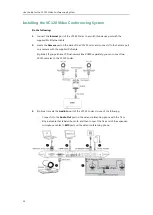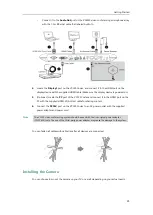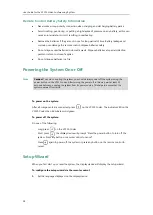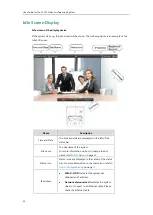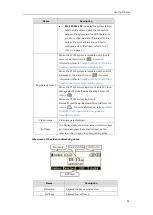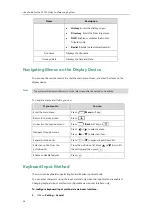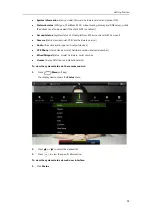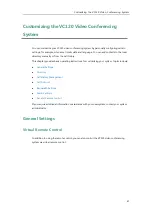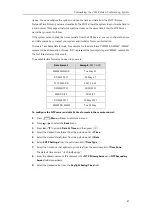Getting Started
33
To control local camera via the remote control:
1.
Press the navigation key to adjust the angle of the camera.
2.
Long press or to adjust the focus of the camera.
Controlling Dual Cameras
You can connect two VCC20 cameras to the VC120 Codec using the VC Dual-camera Box VCB20
You should purchase it separately if necessary. For more information, refer to
VC120 Video Conferencing System
on page
You can switch the images between these two cameras freely according to your need. For more
information, refer to
on page
When controlling dual cameras, you need to know the following:
The display device displays the image captured from the camera 1 by default.
The display device will display the image captured from the camera 2 once you unplug the
camera 1. When you are using camera 1, unplug the camera 2 will not affect the current
image.
Camera Preset are assigned to Camera 1 or Camera 2 seperately. They don’t impact each
other.
Registration
You can register the H.323 account, SIP account and log into Cloud platform (Yealink VC Cloud
Management Service/Yealink Meeting Server/StarLeaf/Zoom/Pexip/BlueJeans/Mind/Custom
platform). Generally, your system administrator will configure the account beforehand, so that
after you start up the system, the system will already be registered and ready for use. If your
system is not registered, you may have to register it. For more information on how to register an
account for the system, refer to
Yealink VC400 & VC120 Video Conferencing System
Summary of Contents for VC120
Page 1: ......
Page 96: ...User Guide for the VC120 Video Conferencing System 82...
Page 138: ...User Guide for the VC120 Video Conferencing System 124...
Page 164: ...User Guide for the VC120 Video Conferencing System 150...
Page 178: ...User Guide for the VC120 Video Conferencing System 164...
Page 182: ...User Guide for the VC120 Video Conferencing System 168...
Page 186: ...User Guide for the VC120 Video Conferencing System 172...