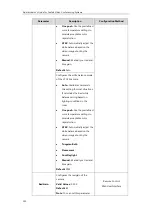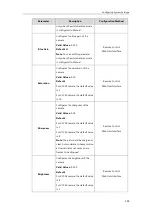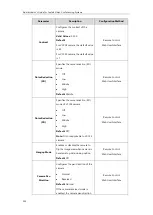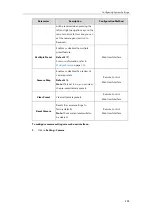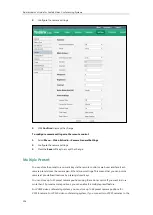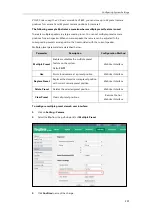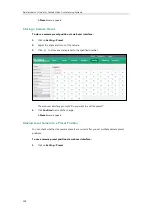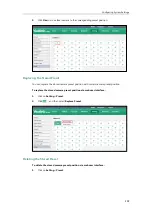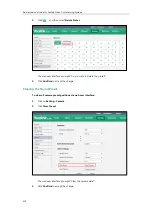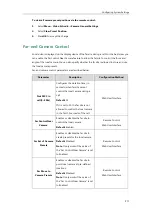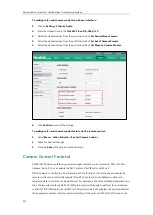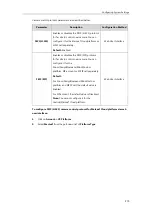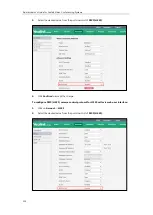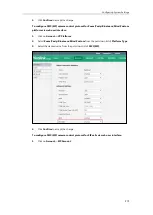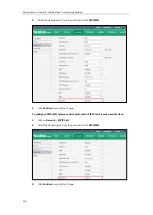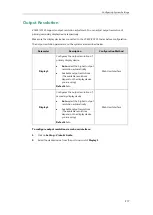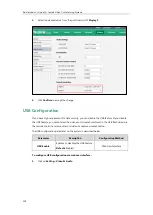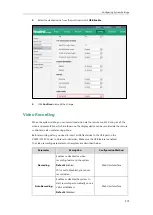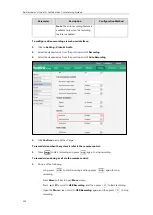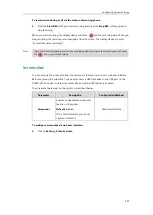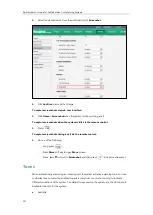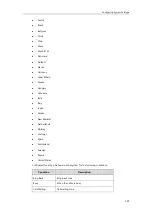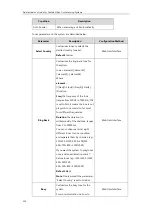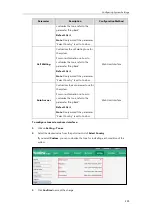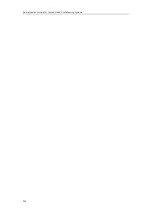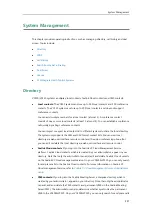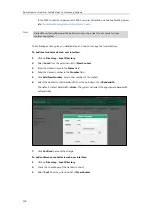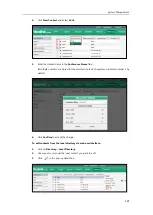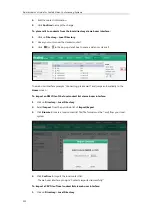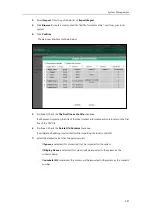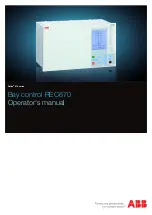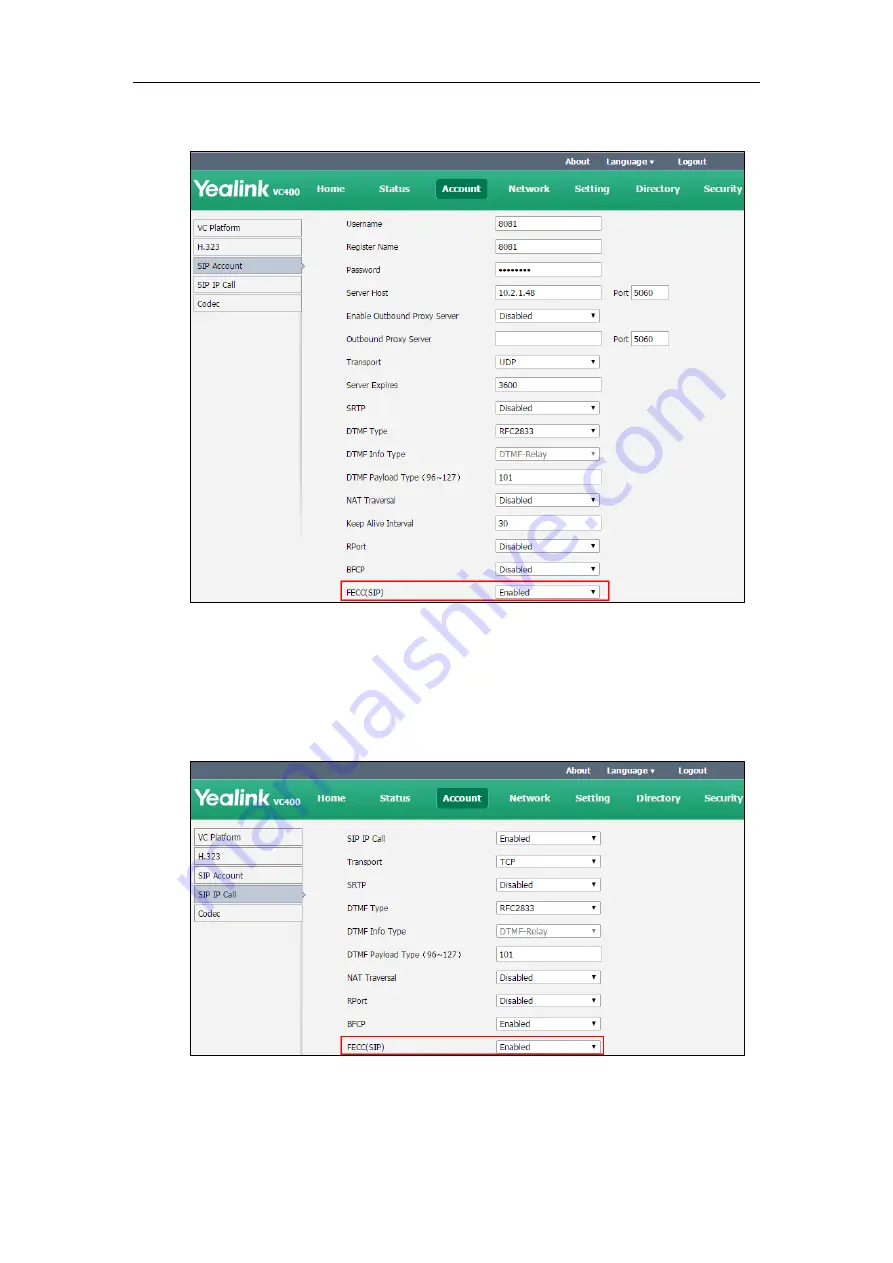
Administrator’s Guide for Yealink Video Conferencing Systems
216
2.
Select the desired value from the pull-down list of
FECC(SIP)
.
3.
Click
Confirm
to accept the change.
To configure FECC(SIP) camera control protocol for SIP IP call via web user interface:
1.
Click on
Account
->
SIP IP Call
.
2.
Select the desired value from the pull-down list of
FECC(SIP)
.
3.
Click
Confirm
to accept the change.
Summary of Contents for VC120
Page 1: ......
Page 4: ...Administrator s Guide for Yealink Video Conferencing Systems ...
Page 16: ...Administrator s Guide for Yealink Video Conferencing Systems xvi ...
Page 48: ...Administrator s Guide for Yealink Video Conferencing Systems 32 ...
Page 114: ...Administrator s Guide for Yealink Video Conferencing Systems 98 ...
Page 180: ...Administrator s Guide for Yealink Video Conferencing Systems 164 ...
Page 242: ...Administrator s Guide for Yealink Video Conferencing Systems 226 ...
Page 284: ...Administrator s Guide for Yealink Video Conferencing Systems 268 ...
Page 292: ...Administrator s Guide for Yealink Video Conferencing Systems 276 ...
Page 310: ...Administrator s Guide for Yealink Video Conferencing Systems 294 ...
Page 316: ...Administrator s Guide for Yealink Video Conferencing Systems 300 ...