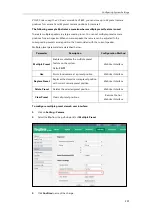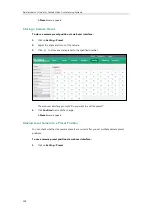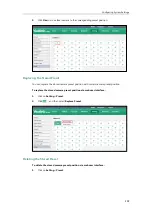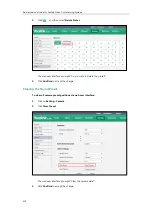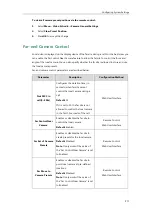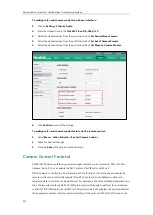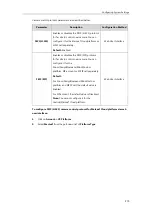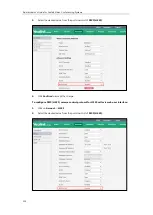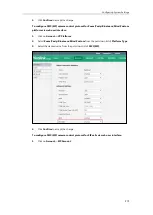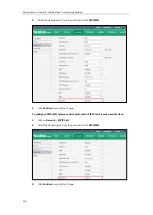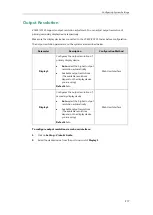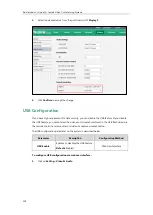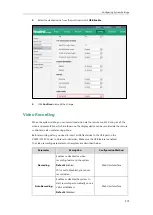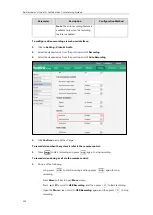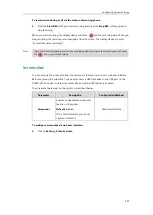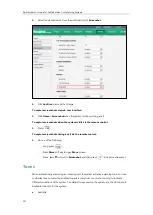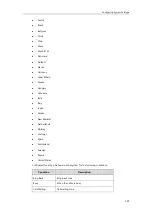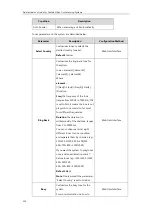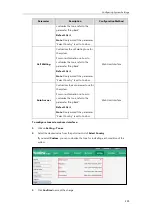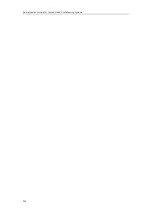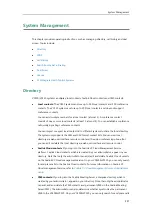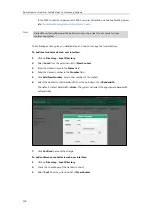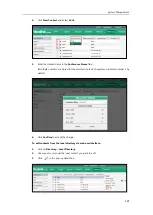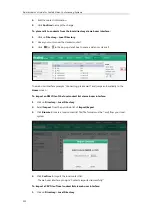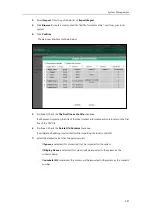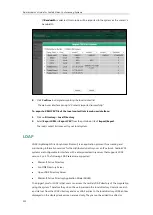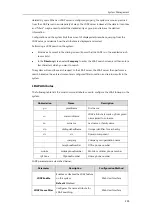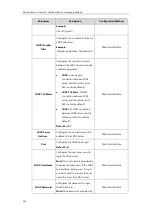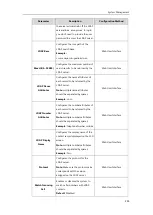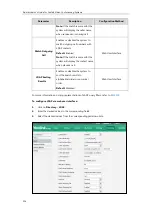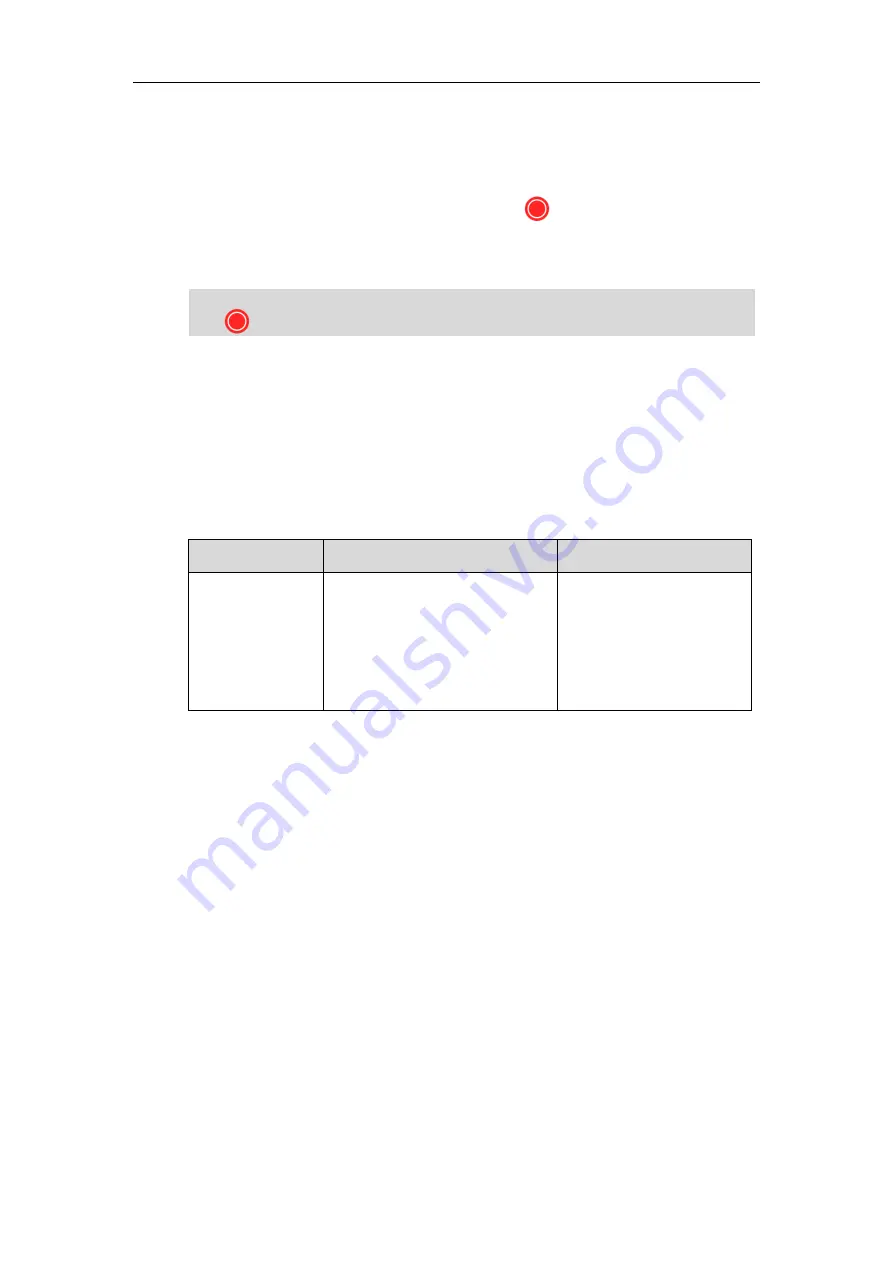
Configuring System Settings
221
To record video during a call via the video conferencing phone:
1.
Press the
Start REC
soft key to start recording and press the
Stop REC
soft key again to
stop recording.
When you start recording, the display device will show and the recording time. When you
stop recording, the recording icon disappears from the screen. The display device prompts
“Successfully video recording!”
Note
Screenshot
You can capture the screenshot from the camera via the remote control or web user interface.
Before capturing the screenshot, you need to insert a USB flash drive to the USB port on the
VC400/VC120 Codec to store screenshots. Make sure the USB feature is enabled.
The screenshot parameter on the system is described below.
Parameter
Description
Configuration Method
Screenshot
Enables or disables the screenshot
feature on the system.
Default:
Enabled
If it is set to Disabled, you cannot
capture screenshot.
Web User Interface
To configure screenshot via web user interface:
1.
Click on
Setting
->
Video & Audio
.
If you start recording during a call, both your display device and remote display devices will show
the icon on your video image.
Summary of Contents for VC120
Page 1: ......
Page 4: ...Administrator s Guide for Yealink Video Conferencing Systems ...
Page 16: ...Administrator s Guide for Yealink Video Conferencing Systems xvi ...
Page 48: ...Administrator s Guide for Yealink Video Conferencing Systems 32 ...
Page 114: ...Administrator s Guide for Yealink Video Conferencing Systems 98 ...
Page 180: ...Administrator s Guide for Yealink Video Conferencing Systems 164 ...
Page 242: ...Administrator s Guide for Yealink Video Conferencing Systems 226 ...
Page 284: ...Administrator s Guide for Yealink Video Conferencing Systems 268 ...
Page 292: ...Administrator s Guide for Yealink Video Conferencing Systems 276 ...
Page 310: ...Administrator s Guide for Yealink Video Conferencing Systems 294 ...
Page 316: ...Administrator s Guide for Yealink Video Conferencing Systems 300 ...