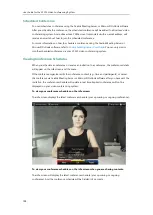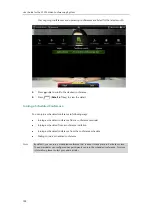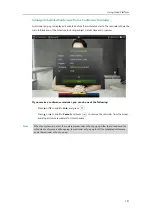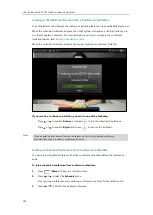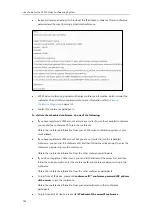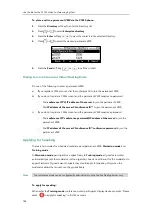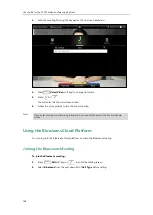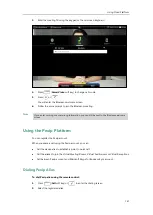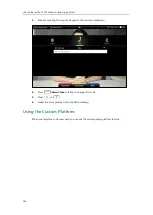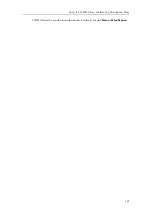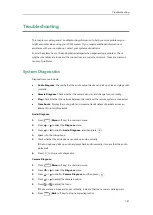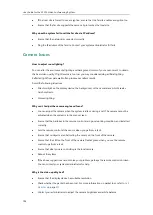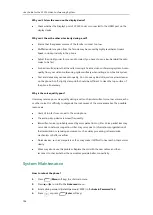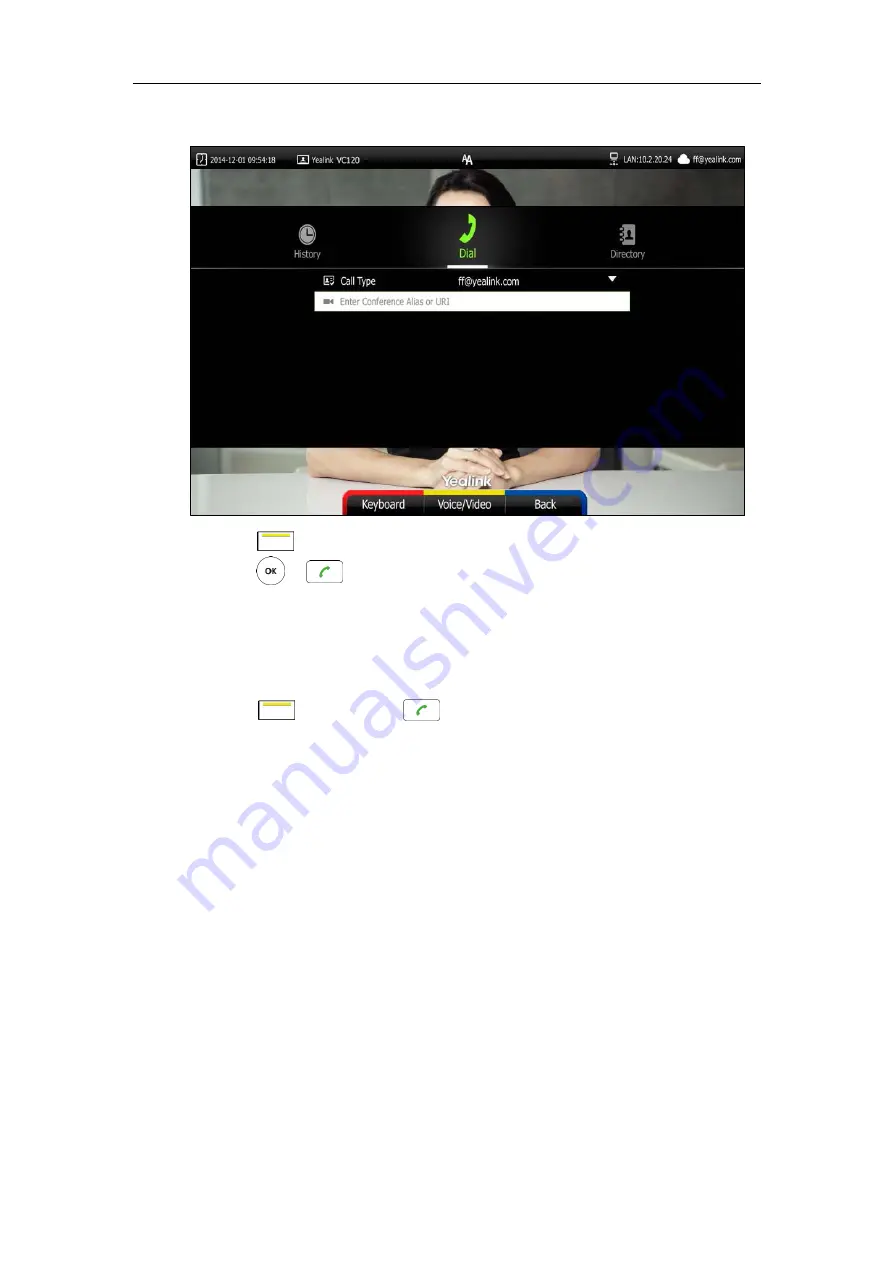
User Guide for the VC120 Video Conferencing
System
142
3.
Enter the device alias or URI using the keypad or the on-screen keyboard.
4.
Press (
Voice/Video
soft key) to change call mode.
5.
Press or .
Joining the Pexip Meeting
To join the Pexip meeting:
1.
Press (
Call
soft key) or to enter the dialing screen.
2.
Select the registered alias.
Summary of Contents for VC120
Page 1: ......
Page 96: ...User Guide for the VC120 Video Conferencing System 82...
Page 138: ...User Guide for the VC120 Video Conferencing System 124...
Page 164: ...User Guide for the VC120 Video Conferencing System 150...
Page 178: ...User Guide for the VC120 Video Conferencing System 164...
Page 182: ...User Guide for the VC120 Video Conferencing System 168...
Page 186: ...User Guide for the VC120 Video Conferencing System 172...