Reviews:
No comments
Related manuals for VP59-Teams Edition

KX-UT670
Brand: Panasonic Pages: 20

KX-UT113
Brand: Panasonic Pages: 8
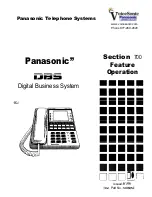
Section 700
Brand: Panasonic Pages: 289

KX-UDT111
Brand: Panasonic Pages: 60

KX-UDT121
Brand: Panasonic Pages: 68

KX-TD208E
Brand: Panasonic Pages: 36

T-Mobile KX-HDV130
Brand: Panasonic Pages: 35

KX-NT400
Brand: Panasonic Pages: 6

KX-NT560
Brand: Panasonic Pages: 11

KX-DT543
Brand: Panasonic Pages: 8

KXDT346 - DIGITAL PROPRIETARY TELEPHONE
Brand: Panasonic Pages: 5

KXDT321 - DIGITAL PROPRIETARY TELEPHONE
Brand: Panasonic Pages: 2

KX-TVM200
Brand: Panasonic Pages: 24

DECT Portable Station KX-TCA256
Brand: Panasonic Pages: 12

KX-T7636
Brand: Panasonic Pages: 18

TDM-2500
Brand: Audiovox Pages: 40

TCX 800
Brand: Uniden Pages: 8

Calisto 800
Brand: Plantronics Pages: 2









