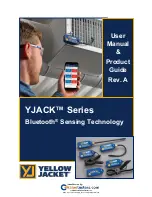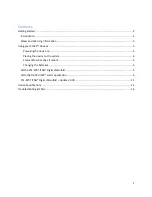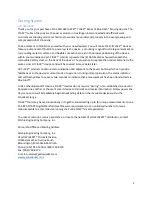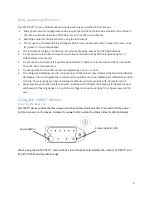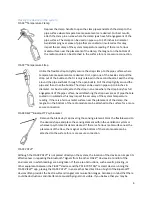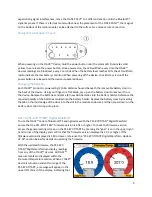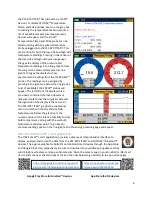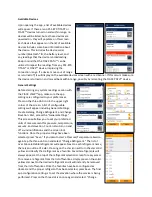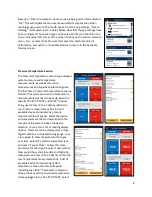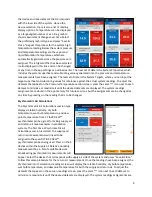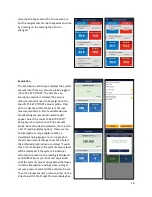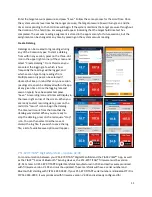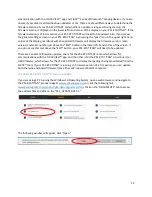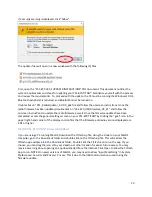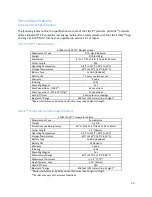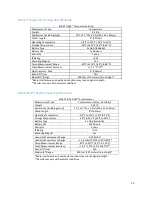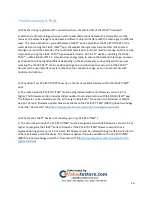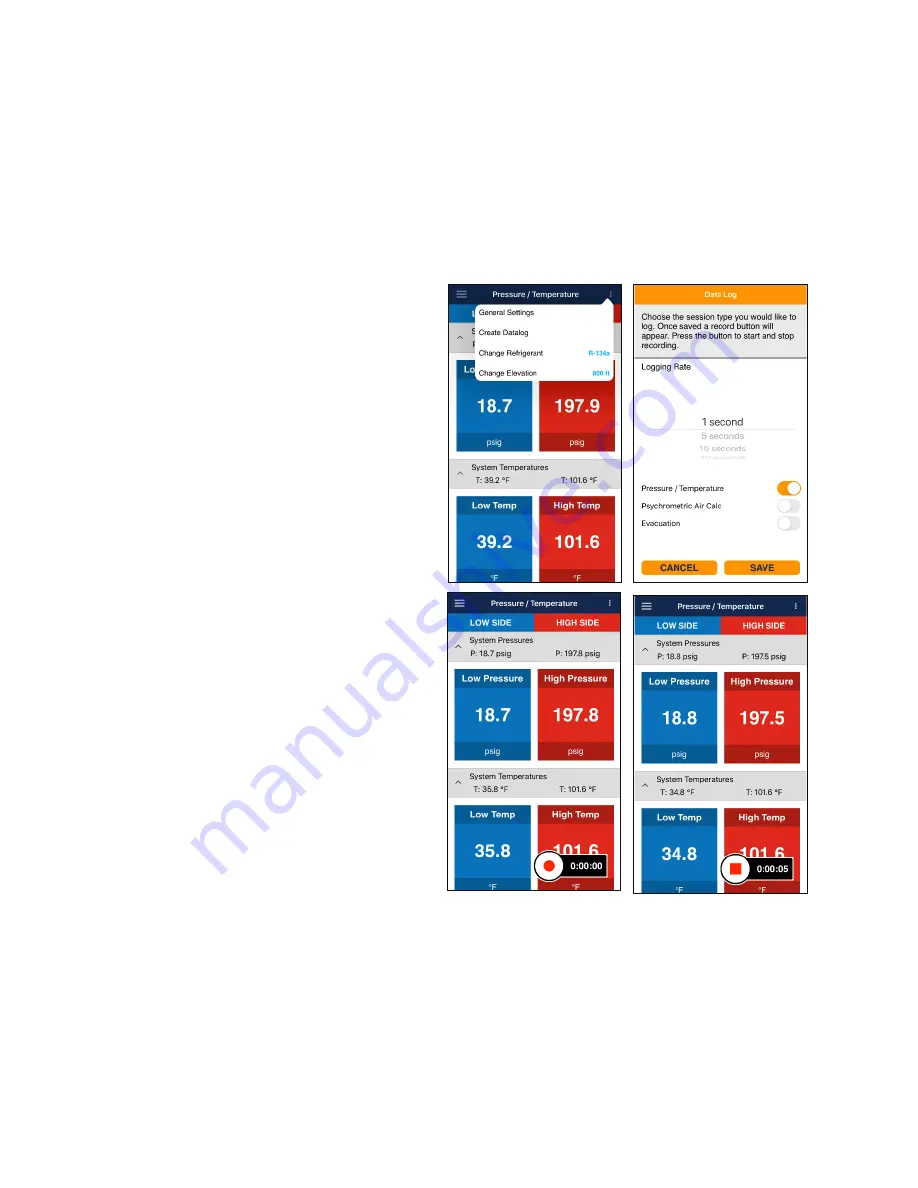
11
Enter the target vacuum pressure and press “Save.”
Follow the same process for the Hold Time. Once
the system vacuum level reaches the target pressure, the target pressure box will turn green and the
timer corresponding to the hold time will begin. If the system maintains the target pressure throughout
the duration of the hold time. a message will appear indicating that the target hold time test has
completed. The vacuum reading assignment is stored in the app memory for future sessions, but the
assignment can be changed at any time by pressing on the system vacuum reading.
Create Datalog
Datalogs can be created to log readings during
any of the 3 session types. To start a datalog
from within any session, press on the three-dot
icon in the upper right corner of the screen and
select “Create Datalog.”
From this screen you
can select the logging rate, which is how
frequently the readings will be logged, and
which session type to log readings from.
Multiple session types can be selected if
desired, but keep in mind that only one session
readings screen can be displayed within the app
at any given time. Once the logging rate and
session type(s) have been selected, press
“Save.”
A recording icon and timer will display in
the lower right corner of the screen. When you
are ready to start recording data, press on the
red circle “record” icon to begin the datalog.
The timer will count from the time that the
datalog was started. When you are ready to
stop the datalog, press on the red square “stop”
icon. You can then select to either save or
discard the log file. If you wish to save the log
file, a list of available save options will appear.
P51-870 TITAN® Digital Manifold
–
Update V2.0X
For communication between your P51-870 TITAN® Digital Manifold and the YJACK VIEW
™
App, as well
as the YJACK
™
Series of Bluetooth® Sensing devices, the P51-870 TITAN® firmware must be version
V2.01 or later. All P51-870 TITAN® Digital Manifolds manufactured in 2019 and earlier were produced
with firmware version V1.XX and must be updated. These manifolds will have a serial number and
Bluetooth ID starting with YJP51-1XXX-XXXX. If your P51-870 TITAN® serial number and Bluetooth® ID is
YJP51-2XXX-XXXX, it was produced with firmware version V2.0X and is already configured for