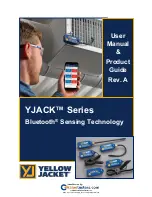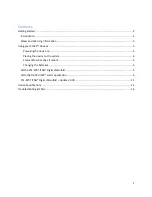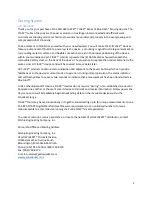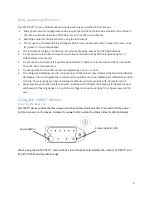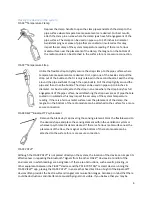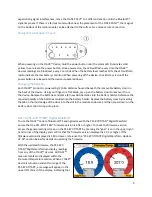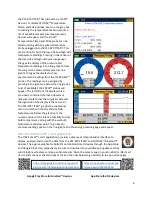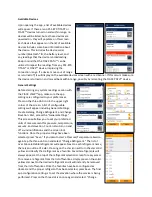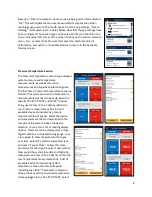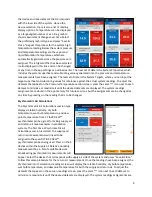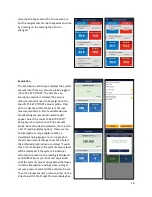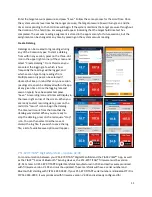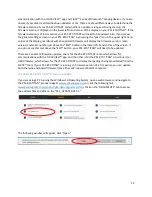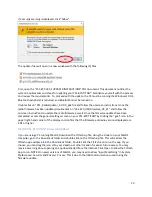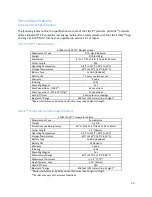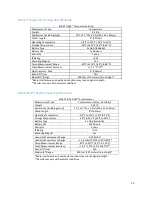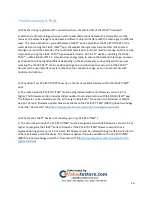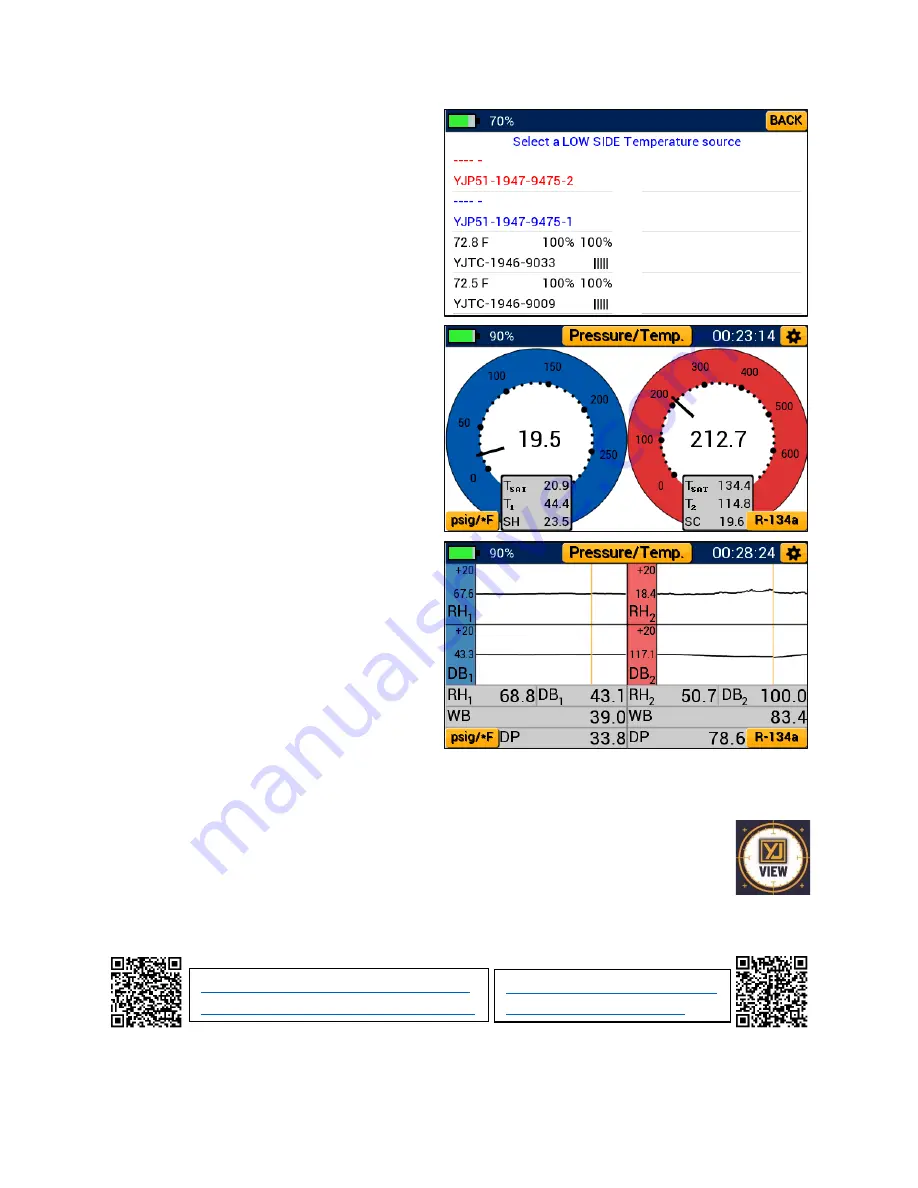
6
the P51-870 TITAN® has discovered a YJACK
™
device. For display of YJACK
™
Temperature
Clamp and Strap probes, press on the gray box
containing the temperature measurements. A
list of available temperature measurement
devices will appear and the YJACK
™
Temperature Clamp and Strap probes can be
selected along with any wired temperature
probes plugged into the P51-870 TITAN®. This
can be done for both the low-side and high-side
temperature readings. Pressing in the center of
the low-side and high-side pressure gauges
changes the display of the pressure and
temperature readings into a line graph format.
Pressing on the pressure/temperature line
graphs changes the display to show
psychrometric readings from the YJACK DEW
™
probes. The readings can be assigned by
pressing in the gray area below the line graphs.
A list of available YJACK DEW
™
probes will
appear. The left slide of the display which
previously contained the low-side system
measurements is now the supply air side and
the right side of the display is the return air.
The P51-870 TITAN® graphs the supply and
return air relative humidity and dry bulb
temperatures. Below the graphs are the
numeric values of the relative humidity and dry
bulb temperatures, along with the wet bulb
temperature and dew point. To go back to
pressure readings, press on the line graphs and the analog pressure gauge will appear.
With the YJACK VIEW
™
smart application
The YJACK VIEW
™
smart application provides a simple yet comprehensive interface to
display, analyze, and record the data from the P51-870 TITAN® and all YJACK
™
Bluetooth®
devices. The app is available for both iOS and Android smart devices through the App Store
and Google Play Store, respectively. Be sure to download any available app updates as they
will include new features and app enhancements. Open the camera app on your Android or iOS smart
device and scan over the QR codes or click on the links below to go directly to the app store pages:
Google Play Store for Android
™
devices
App Store for iOS devices
https://play.google.com/store/apps/det
ails?id=com.ritchieengineering.yjackview
https://apps.apple.com/us/app
/yjack-view/id1492358956