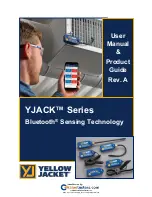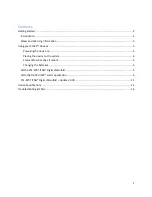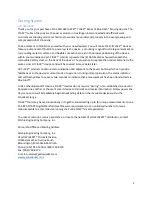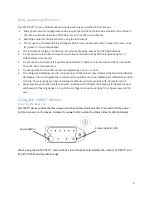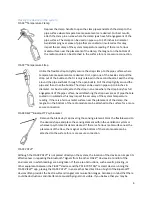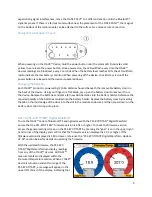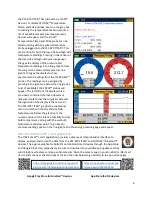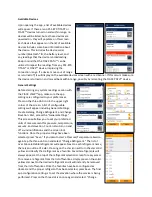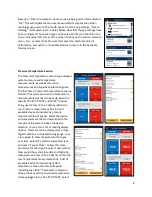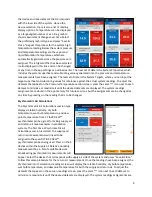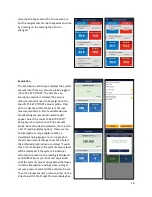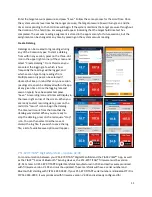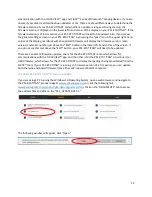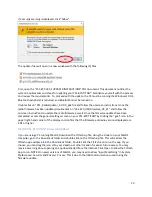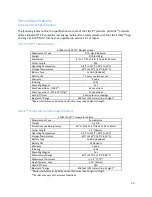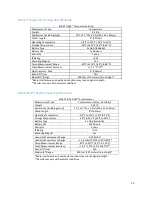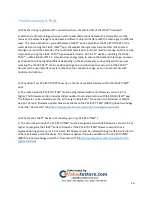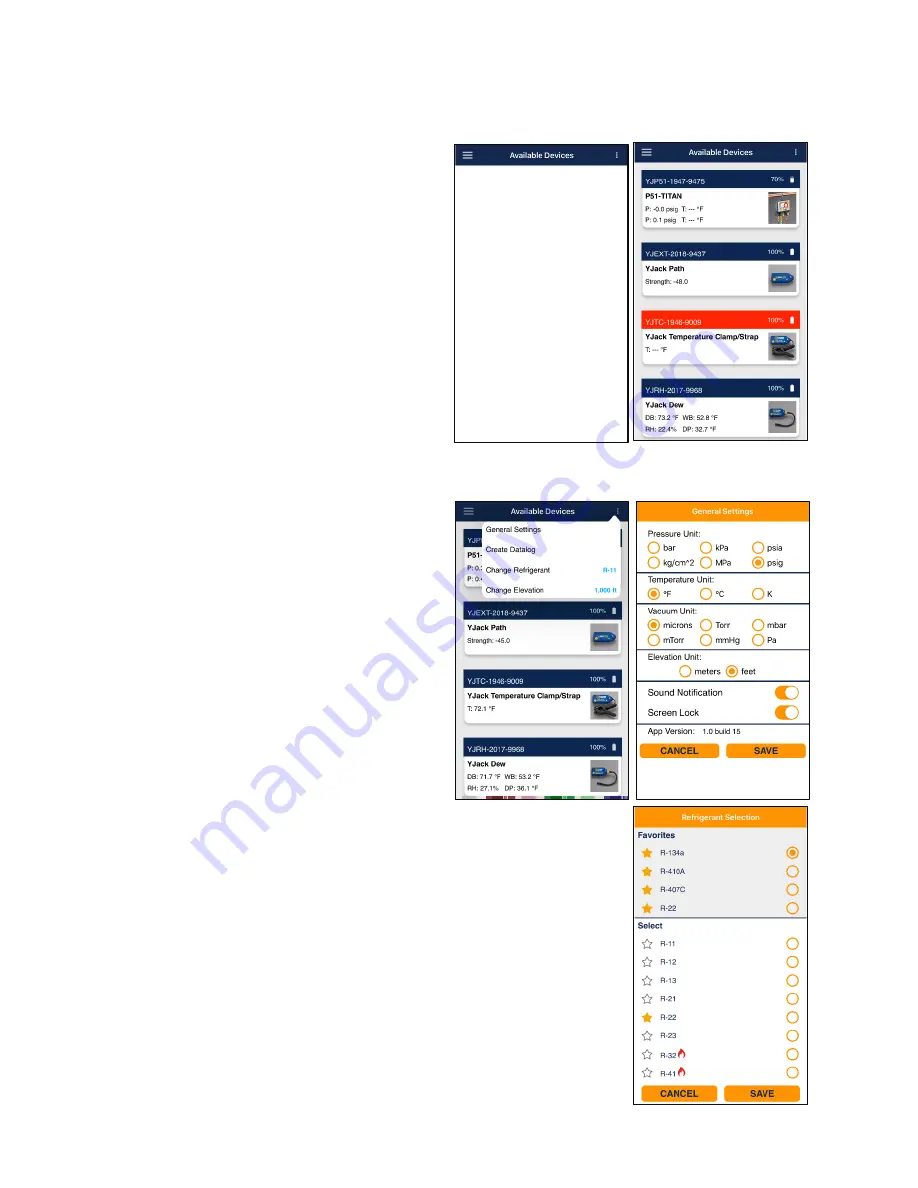
7
Available Devices
Upon opening the app, a list of available devices
will appear. If there are no P51-870 TITAN® or
YJACK
™
devices turned on and within range, no
devices will be listed, but as these devices are
powered on, they will populate on this screen.
Each device that appears on the list of available
devices includes some basic information about
the device. This includes the device serial
number/Bluetooth® ID, the battery level, and
any readings that the device is broadcasting.
Keep in mind that the YJACK PATH
™
can be
utilized to repeat the readings from any P51-870
TITAN® or YJACK
™
device, improving the
connection range. If a device moves out of range
or is turned off, it will display on the available devices screen with a red banner. If this occurs make sure
the device is turned on and moved back within range, possibly by relocating the YJACK PATH
™
device.
General Settings
Before starting any system readings session with
the YJACK VIEW
™
app, make sure the app
settings are configured to your preferences.
Press on the three-dot icon in the upper right
corner of the screen. A list of configurable
settings will appear including General Settings,
Create Datalog, Change Refrigerant, and Change
Elevation. First, access the “General Settings.”
This screen will allow you to set your preferred
units of measurement for pressure, temperature,
vacuum, and elevation. You can also turn on and
off sound notifications and the screen lock
functions. Once the proper settings have been
selected, press “Save.”
If you plan to start a Pressure/Temperature Session,
again tap the three-
dot icon and select “Change Refrigerant.”
The list of
over 126 selectable refrigerants will appear. Next to each refrigerant name,
there is an outline of a star. Pressing on the star icon will turn the star solid
yellow and classify that refrigerant as a favorite. Favorite refrigerants will
always appear at the top of the refrigerant selection screen for easy access.
To remove a refrigerant from the list of favorites, simply press on the solid
yellow star next to the desired refrigerant and it will instantly be removed
from the list of favorites. Once the favorites have been configured as
desired, and the proper refrigerant has been selected, press Save. The final
app configuration setting is to set the elevation where the service is being
performed. Press on the three-
dot icon once again and select “Change