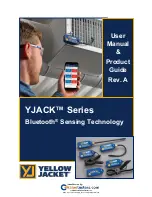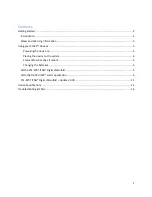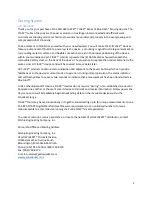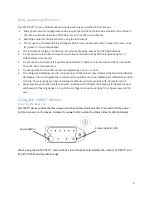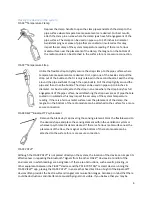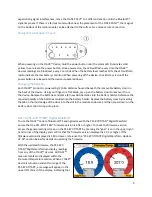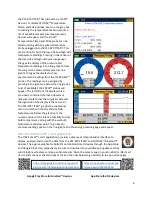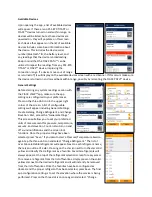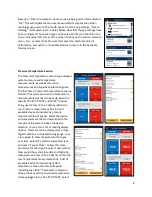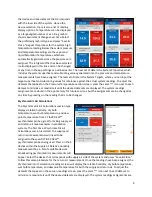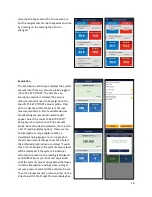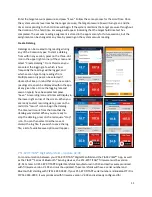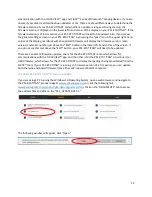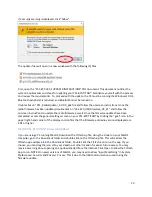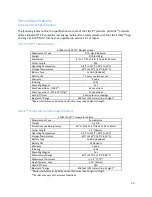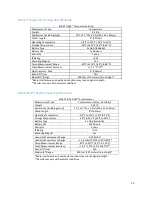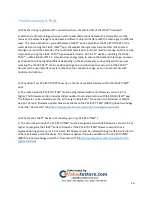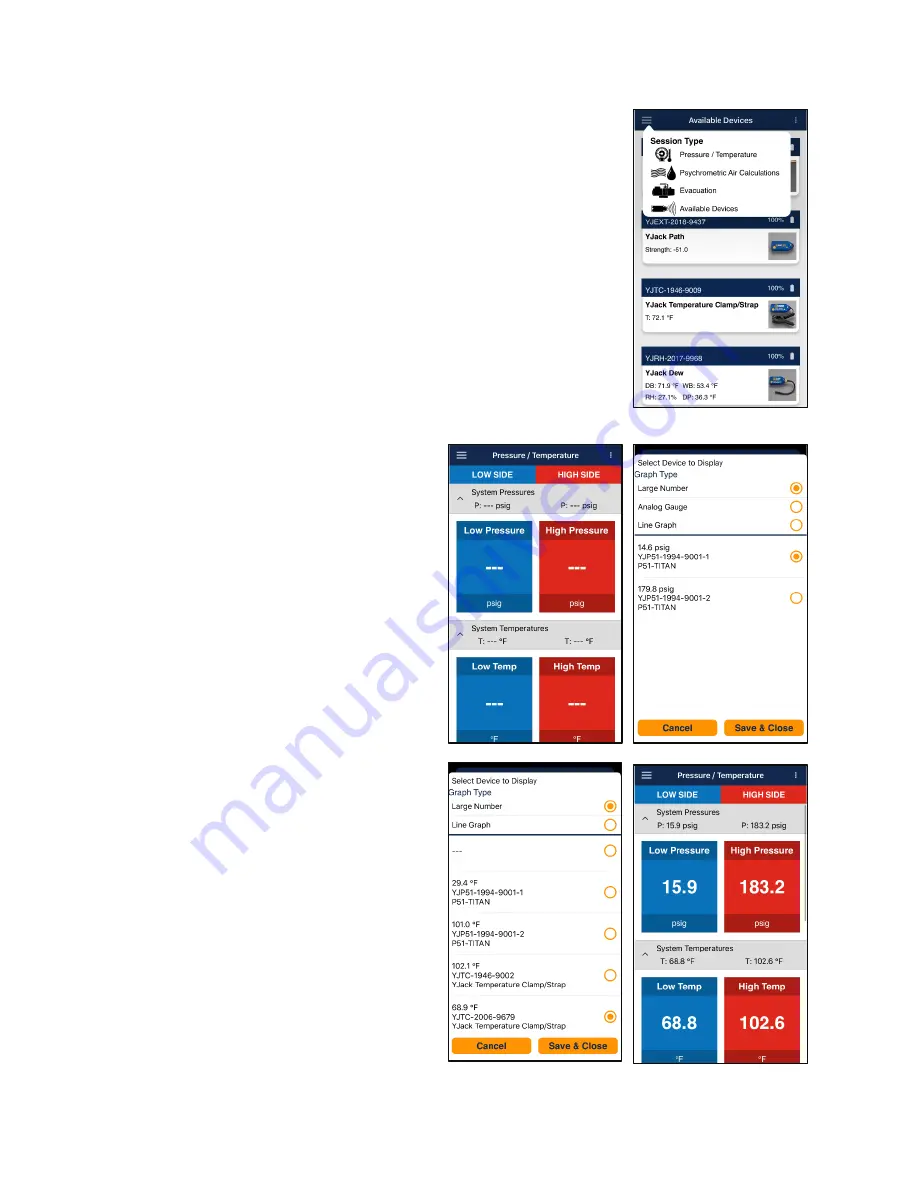
8
Elevation
.”
Enter the elevation where service is being performed and press
“OK.”
This will implement pressure measurement compensation when
reading gauge pressure. The f
ourth option from the app settings, “Create
Datalog,
”
is discussed in more detail below. Now that the app settings have
been configured. The session type can be selected. Press on the three-line
icon on the upper left corner of the screen to bring up the session selection
menu. You can select from Pressure/Temperature, Psychrometric Air
Calculations, Evacuation, or Available Devices to return to the Available
Devices screen.
Pressure/Temperature Session
The Pressure/Temperature session type displays
system pressure and temperature
measurements, as well as saturation
temperatures and superheat/subcooling data.
The first time a Pressure/Temperature session is
started, the system pressure and temperature
measurements will need to be assigned to the
specific P51-870 TITAN® and YJACK
™
devices
being used. Press on the 3 dashes within the
Low-Pressure measurement box. A list of
available devices broadcasting pressure
measurements will appear. Select the device
and measurement that corresponds with the
low side of the system. Above the device
selection, there is also a list of reading display
options. Pressures can be displayed as a large
digital number, a simulated analog gauge, or as
a line graph to show measurement changes
over time. Select the preferred graphical type
and press “Save &
Close
.”
Follow this same
procedure for the High-Pressure measurement.
Now assign the system low-side and high-side
temperatures. Press on the 3 dashes within the
Low Temperature measurement box. A list of
available devices broadcasting system
temperature measurements will appear
including any YJACK
™
Temperature Clamp or
Strap probes as well as any wired temperature
clamps plugged into a P51-870 TITAN®. Select