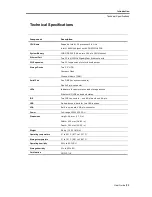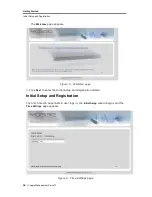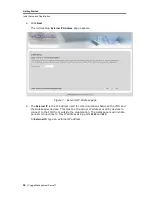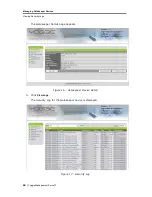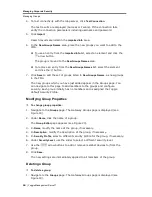Reviews:
No comments
Related manuals for YOGGIE MANAGEMENT SERVER

M-100
Brand: PaloAlto Networks Pages: 30

8BIG RACK THUNDERBOLT 2
Brand: LaCie Pages: 28

iSR6200
Brand: Qlogic Pages: 20

NDX Series
Brand: Quantum Pages: 14

AQUILADSF
Brand: HYVE Pages: 22

3CRWPS10075-US - OfficeConnect Wireless 54Mbps 11g Print...
Brand: 3Com Pages: 94

Freeway 1200
Brand: Simpact Pages: 76

Linksys WPS54G
Brand: Cisco Pages: 40

1870N - HL B/W Laser Printer
Brand: Brother Pages: 204

301P - DP Print Server
Brand: D-Link Pages: 150

PRIMERGY TX2550 M4
Brand: Fujitsu Pages: 563
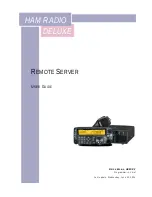
HAM RADIO DELUXE
Brand: Kenwood Pages: 16

Winterm 2610SE
Brand: Wyse Pages: 2

Kommander F2
Brand: Kystar Pages: 81

IntraPort A00-1869
Brand: Compatible Systems Pages: 44

LANTIME M600/GPS
Brand: Meinberg Pages: 6

CoBox-Micro
Brand: Lantronix Pages: 110

1U
Brand: FreeNAS Pages: 4