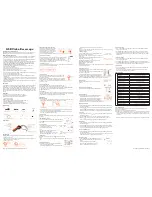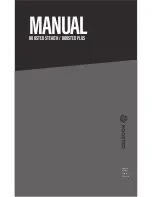©York Survey Supply Centre 2018
Ref:.. \operat98\instructions 18\28235.qxp 05-01-18
USB Video Borescope
GENERAL SAFETY INFORMATION
WARNING! Read and understand all instructions. Failure to follow all instructions
listed below may result in electric shock, fire and/or serious personal injury.
SAVE THESE INSTRUCTIONS!
• Prevent object and liquid entry. Never spill liquid of any kind on the video display
unit. Liquid increases the risk of electrical shock and damage to the product.
• The unit is not shock-resistant. Do not use as a hammer and avoid high impact
resultant from things such as dropping the unit from height.
• Do not immerse camera handle or LCD screen in water. Avoid moisture and store
product in a dry place. Such measures reduce the risk of electric shock and
damage.
The lens and the tube are water resistant when the unit is fully
assembled, but the LCD screen and handle are not.
• Do not use the camera if condensation forms inside the lens. Let the water
evaporate before using again.
• Turn off the system if it is not in use.
• Attention should be given to the environmental aspects of battery disposal.
• Remove the batteries when cleaning the unit.
• Remove the batteries before storing the unit for a long time.
• When necessary, REPLACE ALL FOUR (4) BATTERIES in the unit with new ones,
not one (1) or two (2) batteries at a time.
• Use only the size and type of battery specified.
• Be sure to install the battery with the correct polarity as indicated in the battery
compartment.
• Properly dispose of batteries. Exposure to high temperatures can cause batteries to
explode so do not dispose of in a fire. Place tape over the terminals to prevent direct
contact with other objects.
• Some countries have regulations concerning battery disposal. Please follow all
applicable regulations.
WELCOME
Congratulations on your purchase of our inspection video camera with recordable
colour LCD screen, the EXPLORER COMPACT. Please read the user manual
carefully before using this product. This product is designed as a remote inspection
device, capable of recording video/taking pictures. Appropriate for use in surveying
pipes or other hard to reach places, equipment or furnishing installation, car repair,
etc. Features include waterproof LED lens, real-time recording and micro SD card
storage.
FEATURES
• Allows for easy surveying of small, hard to reach places.
• Mini waterproof camera with 1m (3ft) flexible extended tube.
• Manufactured and tested to IP67 waterproof standard.
• 2.7” TFT-LCD monitor.
• OSD menu for operation.
• Video recording capability, supports up to 32GB micro SD card.
• Adjustable brightness on lens-mounted LED light.
• 3 useful accessories included: hook, mirror and magnet.
• Lightweight, handheld design, flexible and convenient to use.
PACKING LIST
STRUCTURE
INSTALLATION
To Install Batteries
(Dry your hands before installation or replacing batteries.)
1. Remove battery cover.
2. Insert four (4) AA batteries into their appropriate slots, with proper orientation, as
indicated on the battery compartment.
3. Replace battery cover.
To Attach Flexible Tube with Handle
To connect the flexible tube camera with
control handle, first make sure that the
keyed end of the tube is aligned with the
slot in the handle, then use slight force to
push them together. Once properly
aligned, twist the threaded knob clockwise until the connection is securely in place.
To Install Extension Tube
To connect the extension tube, first align the keyed end with the slot in
the handle. Use slight force to push them together. Once properly
aligned, twist the threaded knob clockwise until the connection is
securely in place. Repeat this process to connect the other end of the
extension tube to the flexible camera tube.
To Install Accessories
The three (3) included accessories (mirror, hook and magnet) are all attached to the
camera in the same way as illustrated below:
To Insert SD Card
After SD card is inserted into SD card slot successfully, an SD
card icon will appear on the monitor screen; otherwise the ‘no
SD card’ icon will show.
NOTE: If the device fails to read the TF card due to late insertion
or some problem of the TF card, the screen displays “FORMAT
TF CARD”. If the TF card is in normal condition, press ‘OK’: otherwise press YES to
format the TF card.
To Connect USB Cable
Use the provided USB cable to connect the monitor to any PC
with a USB slot. Your computer should automatically recognise
the new hardware, which you may browse by double-clicking on
the My Computer icon on your desktop and then navigating into
the Mobile Disk directory.
Video Output
Insert video cable into the video out socket of the monitor, insert the other end of the
cable into the video in jack of any compatible TV or display device. The LCD monitor
is now capable of outputting high quality video to another display.
OPERATION
Switch on Camera
1. Press and hold on the power switch for about 3 seconds to turn on the camera, the
power indicator will illuminate and the LCD will become viewable.
2. When in use, the tube should easily manoeuvre itself into position. Do not apply
excessive force.
3. The flexible tube can be bent into numerous shapes that may help you explore
areas you otherwise thought were impossible to see.
4. The accessories included with EXPLORER COMPACT can be used to retrieve
small items like dropped rings or screws.
Zoom in Picture
In real-time monitoring mode, press the
button to zoom in (1.0x, 1.5x, 2.0x, 3.0x)
the picture.
LEDs Brightness Control
The 5 levels of LED brightness can be adjusted by pressing
the and buttons in real-time monitoring or recording
video mode.
Recording Video
1. In real-time monitoring mode, press the
button to begin recording.
2. Press again to stop recording.
Notice!
• The video will be automatically saved as an
individual file every 30 minutes.
• “Memory Full” appearing on the LCD screen
indicates that the SD card memory is full.
Taking Photos
In real-time monitoring mode, press the button to take a photo.
Notice!
• “Memory Full” appearing on the LCD screen indicates that the SD card memory is
full.
Playback Video/Picture
1. In real-time monitoring mode, press the button to
toggle to the video/picture folder.
2. Press the and buttons to select your desired folder,
and then press ‘OK’ button to toggle to the right interface:
Notice!
• Mark
next to a file name indicates that the file is a video, mark
next to a file
indicates that the file is a picture.
3.
Playback Video:
Press the or button to select your desired video, and
then press ‘OK’ button to playback.
Pause: press the ‘OK’ button once to pause, press again to
resume play.
Fast Forward: press and hold the button until the Current
Playback Mode Icon switches to
Rewind: press and hold the button until the Current
Playback Mode Icon switches to
Stop/Exit: press the ‘MENU’ button.
View Pictures:
Press the or buttons to select your desired video, press ‘OK’ or ‘MENU’ button to
view and press again to exit.
Deleting Video/Picture
1. In real-time monitoring mode press the button to toggle
to the video/picture folder.
2. Press the or button to select your desired folder, and
then press the ‘OK’ button.
3. Press the or button to select your desired file, and
then press the
button and the right interface appears.
4. Press the or button to toggle between
T
and
R
, that is, to cancel or delete.
Once you have highlighted your desired selection, press the ‘OK’ button.
Deleting Folder
Deleting a folder is done in the same way as deleting a
single file.
How to Enter the Setting Mode
In real-time monitoring mode, press the ‘MENU’ button:
Language Setting
1. In the setting mode, press the or button to select
‘SYSTEM SETTING’ and then press ‘OK’ button.
2. Press the or button to select ‘Language’ and then
press ‘OK’ button, the following interface will appear:
3. Press the or button to select your desired language.
4. Press ‘OK’ button to confirm and press ‘MENU’ button to exit.
Video System Setting
1. In the setting mode, press the or button to select ‘SYSTEM SETTING’ and
then press ‘OK’ button.
2. Press the or button to select ‘Video System’ and then press the ‘OK’ button.
3. Press the or button to toggle between NTSC and PAL. Once your desired
system is selected, press ‘OK’ button to confirm and press ‘MENU’ button to exit.
Formatting
1. In the setting mode, press the or button to select ‘SYSTEM SETTING’ and
then press ‘OK’ button.
2. Press the or button to select ‘Format’ and then press the ‘OK’ button.
3. Press the or button to toggle between YES and NO, that is, to format or
cancel. Press ‘OK’ button to confirm and press ‘MENU’ button to exit.
Default Setup
1. In the setting mode, press the or button to select ‘SYSTEM SETTING’ and
then press ‘OK’ button.
2. Press the or button to select ‘Default Setup’ and then press the ‘OK’ button.
3. Press the or button to toggle between YES and NO, that is, to restore default
or cancel. Press ‘OK’ button to confirm and press ‘MENU’ button to exit.
View Version Information
1. In the setting mode, press the or button to select ‘SYSTEM SETTING’ and
then press ‘OK’ button.
2. Press the or button to select ‘Version’ and then press the ‘OK’ button. You will
now be able to view the version details of your product.
Date/Time Setting
1. In the setting mode, press the or button to select
‘Date/Time’ and then press ‘OK’, the right interface will
appear:
2. Press ‘OK’ button to select Date or Time;
Press the or button to adjust selection;
Press the ‘MENU’ button to confirm and exit.
Frame Rate Setting
1. In the setting mode, press the or button to select ‘RECORDER SETTING’
and then press ‘OK’ button.
2. Press the or button to select ‘Frame Rate’ and then press the ‘OK’ button.
3. Press the or button to toggle between different frame rates. Once you have
highlighted your desired selection, press ‘OK’ button to confirm and press ‘MENU’
button to exit.
Time Stamp Setting
1. In the setting mode, press the or button to select ‘RECORDER SETTING’
and then press ‘OK’ button.
2. Press the or button to select ‘Time Stamp’ and then press the ‘OK’ button.
3. Press the or button to toggle between on and off. Once your desired selection
is made, press ‘OK’ button to confirm and press ‘MENU’ button to exit.
Event Playback
1. In the setting mode, press the or button to select ‘EVENT PLAYBACK’ and
then press ‘OK’ button.
2. Refer to the user manual instructions on Playback of Video/Picture, Deleting
Video/Picture and Deleting Folder for guidance.
SPECIFICATIONS
FCC INFORMATION
This device complies with part 15 of the FCC Rules. Operation is subject to the
following two conditions:
(1) This device may not cause harmful interference.
(2) This device must accept any interference received, including interference that may
cause undesired operation. Changes or modifications not expressly approved by
the party responsible for compliance could void the user’s authority to operate the
equipment.
The graphics included in this user manual are subject to minor change without notice.
c
a
m
e
r
a
Imaging Sensor
CMOS
Total Pixels
640 x 480 (PAL); 640 x 480 (NTSC)
Horizontal Viewing Angle
36°
Minimum Illumination
0 Lux
Power Supply
4x AA batteries
Waterproof Capacity
IP67 (for lens/tube only)
LCD Screen Type
2.7° TFT-LCD
Tube Diameter
9mm
LCD Effective Pixels
960 x 240
Video System
PAL/NTSC
Capacity of SD Card
Support up to 32GB
Picture Type
JPEG
Video Type
AVI
Picture/Video Pixels
640 x 480
Video Size
27M byte/minute
Frame Rate
5-30 frame/second (optional)
Data Transmission
USB 2.0
Dimensions (W x D x H)
263 x 86 x 49mm (excluding flexible tube)
Approx. Weight
420g
Operating Temperature
-10°C to +50°C (124°F to 122°F)
Operating Humidity (Max.)
15 to 85%RH