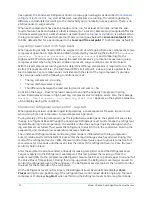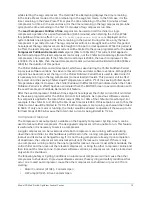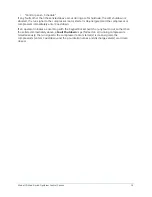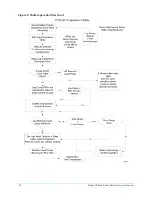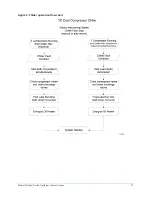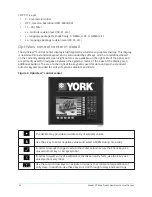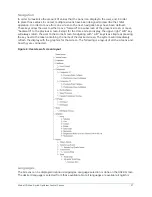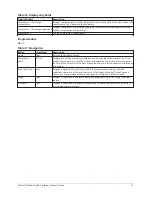LOGIN
button or utilize the
CHANGE SETPOINTS
key described below. At this point, the user will be
prompted to enter a User ID and the corresponding Password. By default, the User ID is zero (0). In
order to gain standard
OPERATOR
level access, the Password would be entered as
9 6 7 5
, using the
numeric keypad.
OPERATOR
access reverts to the
VIEW
level after 10 continuous minutes without
a keypress. If a custom User ID and Password have been defined (see
), the user may
enter that User ID and the corresponding Password value.
If the correct password is received, the user is authorized with the appropriate Access Level. If an
incorrect password is entered, the user is notified of the failure and prompted again. At this point
the user may retry the password entry, or cancel the login attempt.
Change setpoints
On screens containing setpoints programmable at the
OPERATOR
access level, a key with this
label will be visible if the present access level is
VIEW
. This key brings up the Access Level prompt
described above. It allows the user to login at a higher Access Level without returning to the Home
Screen. After login, the user may then modify setpoints on that screen.
Programming setpoints
About this task:
The control center uses the setpoint values to control the chiller and other devices connected to
the chiller system. Setpoints can fall into several categories. They could be numeric values (such
as 45.0°F for the Leaving Chilled Liquid Temperature), or they could Enable or Disable a feature or
function.
Regardless of which setpoint is being programmed, the following procedure applies:
1. Press the appropriate setpoint key. A dialog box appears displaying the present value, the
upper and lower limits of the programmable range, and the default value.
2. If the dialog box begins with the word ENTER, use the numeric keys to enter the value.
Leading zeroes are not necessary. If a decimal point is necessary, press the ‘•’ key (i.e. 45.0).
- Pressing the ▲ key, sets the entry value to the default for that setpoint. Pressing the
▼ key, clears the present entry. The ◄ key is a backspace key and causes the entry
point to move back one space.
- If the dialog box begins with “SELECT”, use the ◄ and ► keys to select the desired
value.
- If the previously defined setpoint is desired, press the ‘X’ (Cancel) key to dismiss the
dialog box.
3. Press the Enter key.
Result
If the value is within range, it is accepted and the dialog box disappears. The chiller will begin to
operate based on the new programmed value. If out of range, the value will not be accepted and
the user is prompted to try again.
Manual controls
Some keys are used to perform manual control functions. These may involve manual control of
items such as the pre-rotation vanes, variable orifice or oil pump speed. Other keys in this category
are used to initiate/terminate processes such as calibrations or reports.
Free cursor
On screens containing many setpoints, a specific “soft” key may not be assigned toeach setpoint
value. A soft key will be assigned to enable the cursor arrow keys below the numeric keypad which
are used to “highlight” the desired setpoint field. At this point, the ‘3’ key is pressed to bring up a
dialog prompting the user to enter a new setpoint value. The ‘X’ key cancels cursor mode.
Model YD Mod D with OptiView Control Center
26
Summary of Contents for YD Mod D
Page 2: ...2 Model YD Mod D with OptiView Control Center...
Page 8: ...Nomenclature Model YD Mod D with OptiView Control Center 8...
Page 17: ...Figure 2 Chiller operation flow chart 17 Model YD Mod D with OptiView Control Center...
Page 18: ...Figure 2 Chiller operation flow chart Model YD Mod D with OptiView Control Center 18...
Page 19: ...Figure 2 Chiller operation flow chart 19 Model YD Mod D with OptiView Control Center...
Page 20: ...Figure 2 Chiller operation flow chart Model YD Mod D with OptiView Control Center 20...
Page 21: ...Figure 2 Chiller operation flow chart 21 Model YD Mod D with OptiView Control Center...
Page 22: ...Figure 2 Chiller operation flow chart Model YD Mod D with OptiView Control Center 22...
Page 150: ...Figure 57 Sample printout status Model YD Mod D with OptiView Control Center 150...
Page 151: ...Figure 57 Sample printout status 151 Model YD Mod D with OptiView Control Center...
Page 152: ...Figure 58 Sample printout setpoints Model YD Mod D with OptiView Control Center 152...
Page 153: ...Figure 58 Sample printout setpoints 153 Model YD Mod D with OptiView Control Center...
Page 154: ...Figure 59 Sample printout schedule Model YD Mod D with OptiView Control Center 154...
Page 155: ...Figure 60 Sample printout sales order 155 Model YD Mod D with OptiView Control Center...
Page 156: ...Figure 61 Sample printout history Model YD Mod D with OptiView Control Center 156...
Page 157: ...Figure 61 Sample printout history 157 Model YD Mod D with OptiView Control Center...
Page 159: ...Figure 64 Sample printout custom screen report 159 Model YD Mod D with OptiView Control Center...