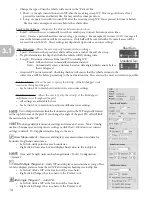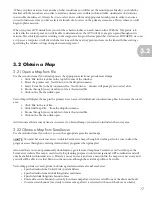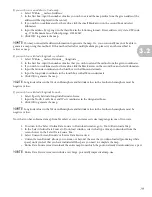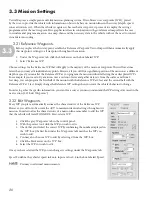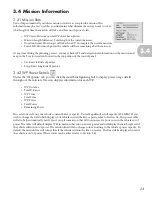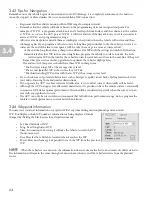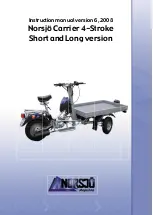11
2.2 Limitations and Capabilities
2.21 Environment
The EcoMapper AUV is designed as a survey vehicle for still and slow-moving water bodies. With a top speed of 4
knots, fast-moving water bodies and forceful marine areas are difficult for the AUV to successfully navigate. Always
consider this fact when planning a mission.
2.22 Depth
The AUV is pressure-rated to a depth of 200 feet (61 meters) with the exception of vehicles equipped with deep-
water sensors, which may travel to depths of 200 meters. Although the vehicle may be capable of greater depths, the
sensors may not function correctly and other damage may result. Do not intentionally program the AUV for any dives
greater than 200 feet.
2.23 Navigation
“Dead-Reckoning” navigation uses GPS (differential GS in the United States) to keep the EcoMapper on course while
the vehicle is on the surface. The software dead reckons beween surface waypoints when the vehicle submerges. This
system is very efficient, providing that the user’s maps are correctly geo-referenced and the user does not program the
vehicle to travel into obstacles (e.g. extreme shallows, sand banks, shore, underwater obstacles, etc.). The vehicle does
not contain an active avoidance system that would steer it away from obstacles. The vehicle will travel exactly where
the user programs it to travel, regardless of obstruction. However, safety rules are in place and can be selected to ensure
that the vehicle is not lost in the event of an unplanned collision.
The AUV operates on basic GPS principles that allow for very effective navigation. However, GPS cannot penetrate
water; therefore, the AUV does not receive any directional information when it is submerged. Plan missions
accordingly so the AUV will make GPS contact frequently enough to maintain its programmed course.
2.24 Velocity
The top speed of the AUV is 2 knots on the surface and 4 knots completely submerged. This speed allows for optimal
data collection as well as reasonable mission times.
2.24 Endurance
The vehicle can travel approximately 8 hours at 2.5 knots.
The batteries used in the vehicle have one of the best
power-to-weight ratios of any power source available for application in an AUV. This allows for longer missions and
maximum efficiency of internal electronics. Fast charge times also allow for back-to-back missions.
2.25 Deployment
The AUV can only be successful in its environment if deployed in a careful and mindful manner. Never deploy the
AUV from any area in which it cannot be directly placed in the water and released. Release the vehicle only if you are
certain the launch point does not contain any potential hazards. Never throw or drop the AUV into any environment
as this may result in damage to the vehicle.
2.2