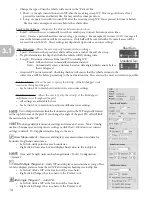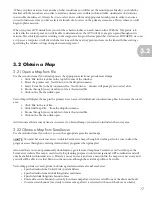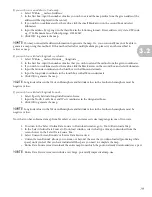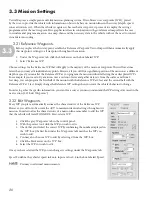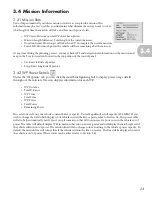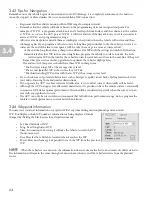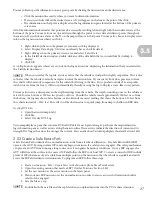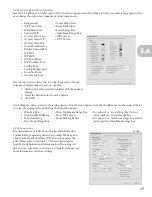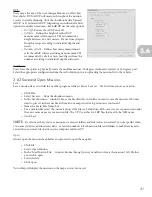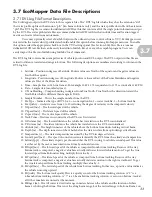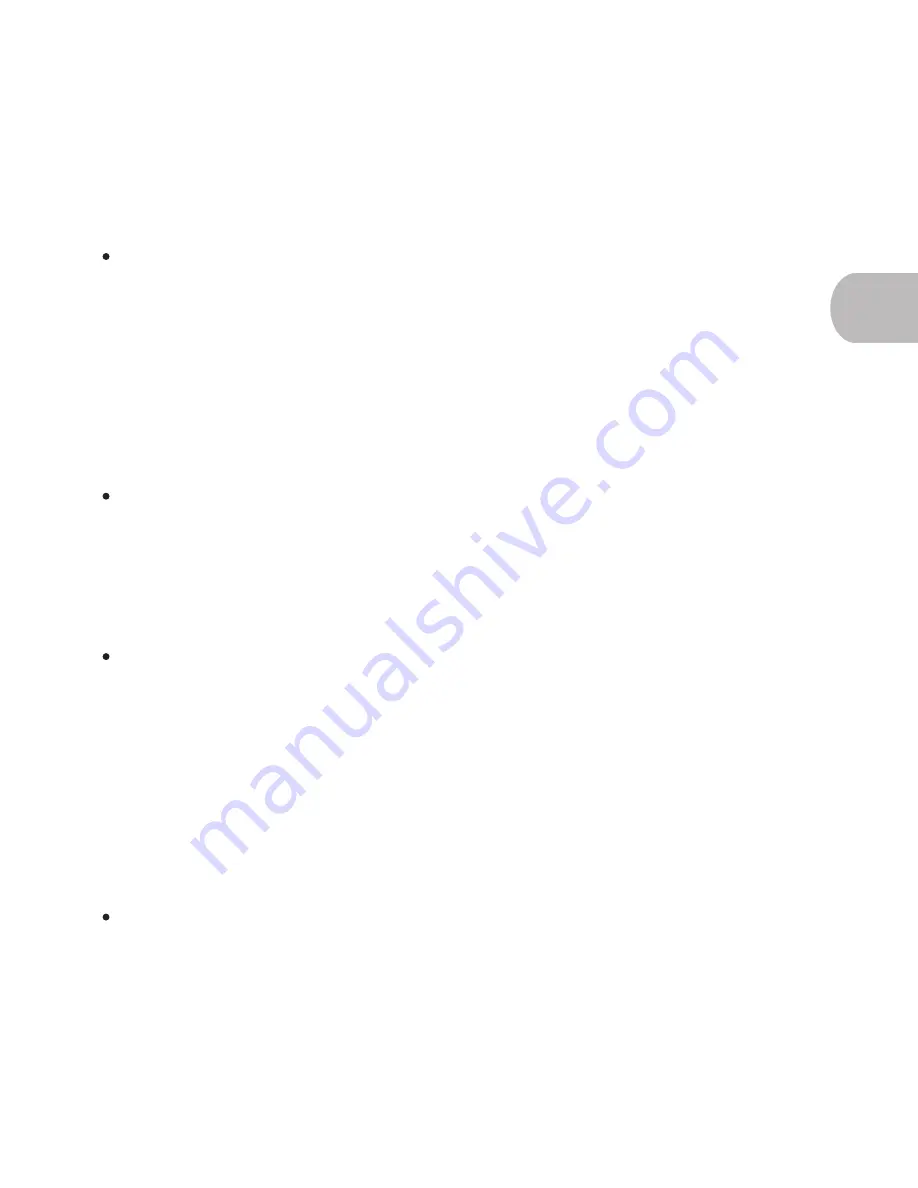
19
If you wish to use an address to find a map…
1. Select ‘Within __ miles of Address.’
2. In the first box, input the number of miles you wish to extend the map radius from the given address (the
address will be displayed in the center).
3. If you wish to use kilometers for the radius, click the small black arrow on the second box and select
kilometers.
4. Input the address by typing it in the third box in the following format: Street address, city, state, ZIP code.
e.g. 1725 Brannum Lane, Yellow Springs, OH, 45387
5. Click ‘OK’ to generate the map.
You may not need all address information to generate the map. Or, you occasionally may not be able to
generate a map using this method. If this method fails after multiple attempts, please try another method to
retrieve a map.
If you wish to use latitude/longitude coordinates…
1. Select ‘Within __ miles of latitude __/longitude __.’
2. In the first box, input the number of miles that you wish to extend the radius from the given coordinates.
3. If you wish to use kilometers for the radius, click the black arrow on the second box and select kilometers.
4. Input the latitude coordinate in the third box with all known decimals.
5. Input the longitude coordinate in the fourth box with all known decimals.
6. Click OK to generate the map.
Longitude values in the Western Hemisphere and latitude values in the Southern hemisphere must be
negative values.
If you wish to use latitude/longitude bounds…
1. Select ‘Specify Latitude/Longitude Bounds of Area.’
2. Input the North, South, East, and West coordinates in the designated boxes.
3. Click OK to generate the map.
Longitude values in the Western Hemisphere and latitude values in the Southern hemisphere must be
negative values.
Now that you have obtained a map from TerraServer, you can increase its size/map range in one of two ways.
1. To return to the ‘Select Online Data Source to Download window, go to ‘Tools>Download a Map.’
2. In the ‘Select Online Data Source to Download’ window, select what type of map to download from the
seven choices in the ‘Select Data Source’ box.
3. Select ‘Current Screen Bounds’ or ‘Entire Data Source Area.’
• ‘Current Screen Bounds’ allows you to zoom out beyond the area that you downloaded (producing white
space) until you feel that you have included all the space you need to complete the map.
• ‘Entire Data Source Area’ downloads the entire map from which the portion already downloaded was a part.
‘Entire Data Source Area’ can include a very large, potentially impractical map size.
NOTE
NOTE
NOTE
3.2
NOTE