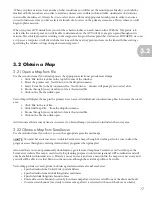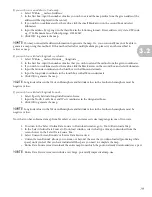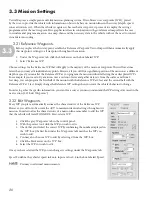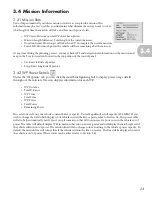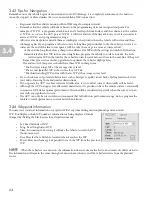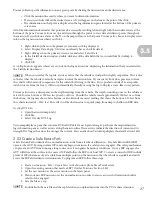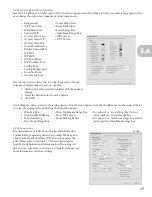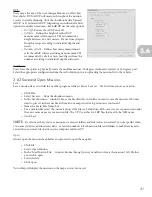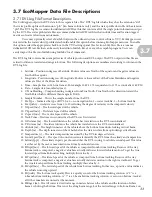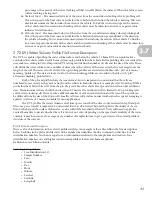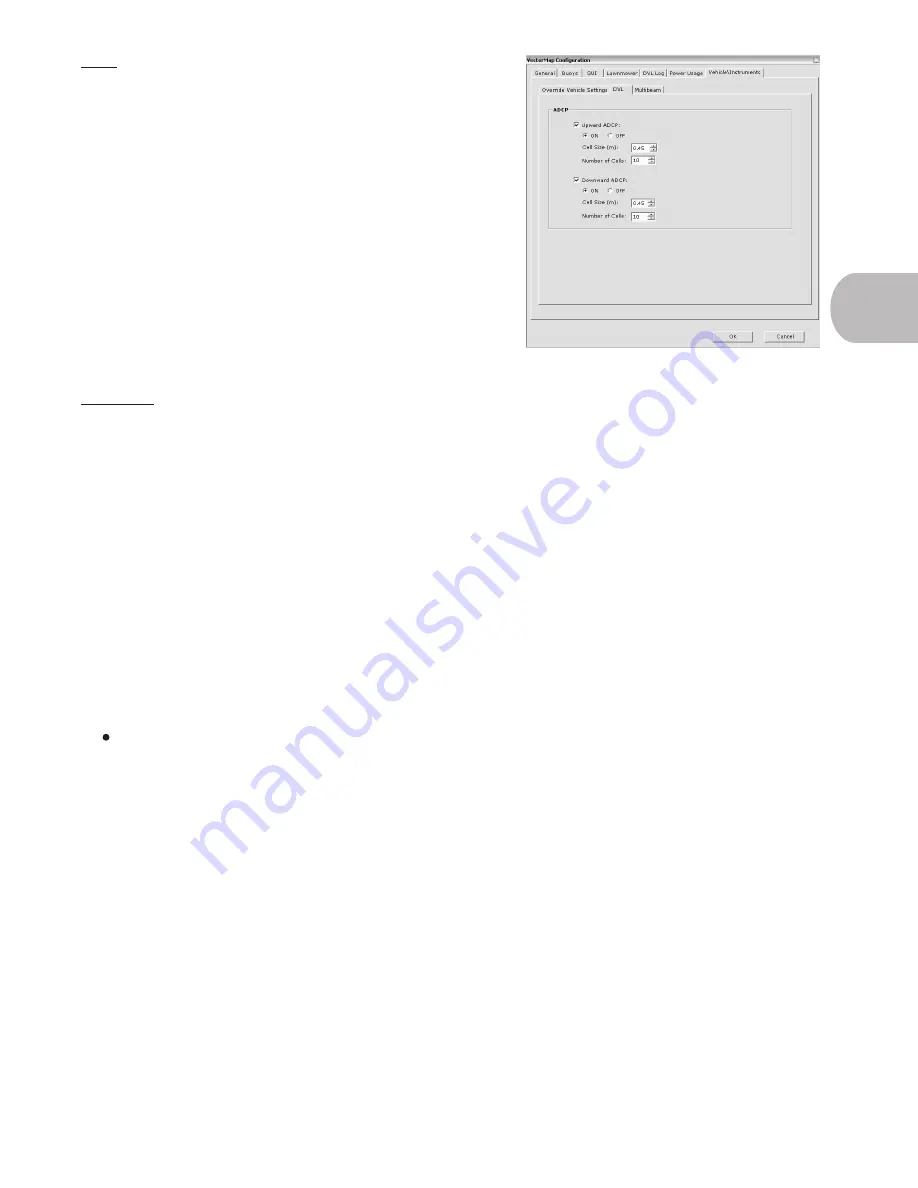
31
DVL
Users may alter any of the user-changeable boxes to affect how
the vehicle’s DVL/ADCP will measure throughout the mission
you are currently planning. Click the checkbox beside ‘Upward
ADCP’ or ‘Downward ADCP’ (depending on individual vehicle
options) to enable transducers. Each ADCP has the same options.
• On/Off
- Powers the ADCP on or off.
• Cell Size
- Defines the height of each ADCP
measurement cell (in meters). YSI recommends a
height between .45 and 1 meters, but users may digress
from this range according to individual depths and
needs.
• Number of Cells
- Defines how many measurement
cells the ADCP will create during measurement. YSI
recommends 10 cells, but users may digress from this
number according to individual depths and needs.
Multibeam
Users have the option to physically rotate the multibeam sonar: 20 degrees starboard, centered, or 20 degrees port.
Select the appropriate configuration from the radio buttons prior to uploading the mission file to the vehicle.
3.63 Save and Open Missions
Save
Save a mission like you would in any other program. Always choose ‘Save As…’ the first time you save a mission.
• Click File.
• Select ‘Save As…’ from the dropdown menu.
• In the ‘Save Mission…’ window, choose the file directory in which you want to save the mission. (You may
want to place it in the same file as the mission’s maps in order to prevent any confusion.)
• Name the file in ‘File Name’ box.
• For a mission file, select the .mis extension, if the file is a Safe Return Path, save it as an .srp extension under
the exact same name as your mission file. The UVC searches for .SRP files that match the .MIS name.
• Click ‘Save.’
Be selective where you save missions; create new folders and directories as needed. Try to be specific when
you name your files, add locations, dates, or version numbers to both mission files and folders to make data transfer
easier when you move files between your computer and the AUV.
Open
Always open the mission’s map before you proceed to open the map file.
• Click ‘file.’
• Select ‘Open Mission…’
• In the ‘Load Mission File…’ window, browse through your system files to locate the mission (.txt) file that
you wish to open.
• Select the file.
• Click open.
VectorMap will display the mission on the map as it was last saved.
3.6
NOTE