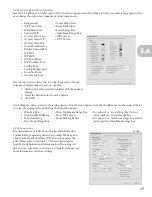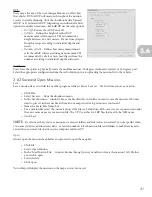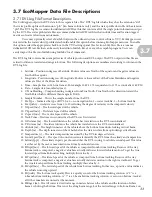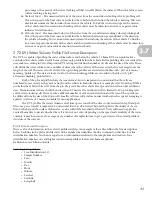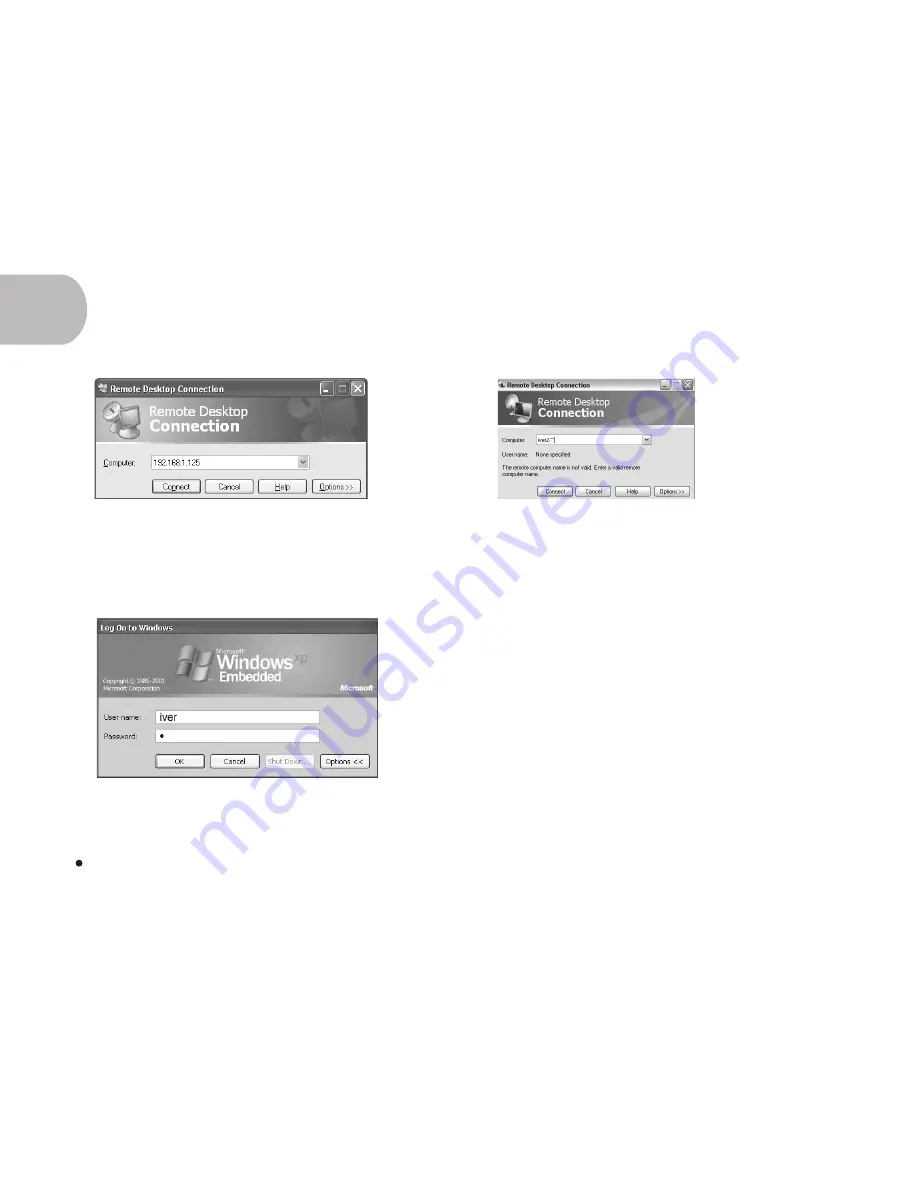
42
4.13 Connect Using Remote Desktop
Once you have established a wireless connection (Section 4.12), you will use Windows® Remote Desktop to finalize
connection with the vehicle.
1. Click ‘Start.’
2. Select ‘All Programs.’
3. Select ‘Accessories.’
4. Select ‘Communications.’
5. Select ‘Remote Desktop Connection.’
6. This prompts the ‘Remote Desktop Connection’ window. You may input either of two options in its
appropriate box.
• The EcoMapper’s 11-digit IP Address (obtained from the router main page in Section 4.12). The address will
take the form of 192.168.1.1.XXX, with the last three numbers being specific to the vehicle.
• The EcoMapper’s computer name (e.g. iver2-**)
7. Click ‘Connect’ after you enter the necessary information.
OR
The EcoMapper will now prompt you to enter a username and password.
Username:
iver
Password:
i
Your computer will now display the screen from the EcoMapper’s onboard computer (Remote Desktop). To shorten
this process, create a shortcut to the EcoMapper’s Remote Desktop (Section 4.14).
You should also disconnect some local devices in order to optimize performance of Remote Desktop.
1. In the Remote Desktop Connection window, click ‘Options.’
2. Click the ‘Local Resources’ tab.
3. In the ‘Local devices’ section, deselect all devices EXCEPT for ‘Disk drives.’
NOTE
4.1