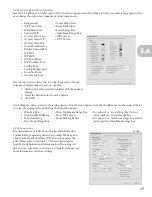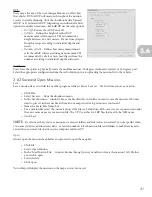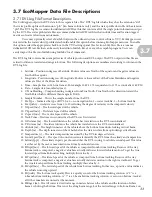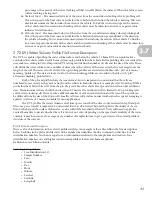43
4.14 Create a Shortcut to the Remote Desktop
This section assumes that you have read Sections 4.11-4.13 and have established a WiFi connection with the vehicle.
When you create a shortcut on your laptop, you will no longer need to go through most of the login steps necessary to
connect to the EcoMapper’s Remote Desktop.
1. Click ‘Start.’
2. Select ‘All Programs.’
3. Select ‘Accessories.’
4. Select ‘Communications.’
5. Select ‘Remote Desktop Connection.’
6. Select the ‘Options’ flyout menu.
7. Under the ‘General’ tab , enter the following information in the appropriate fields. The ‘Domain’ field
does not require an entry.
Computer: Name and number of unit (e.g. EM-38)
User name: iver
Password: i
8. In the ‘Connection settings’ section, click ‘Save As…’
9. Name your shortcut and save it to the desktop.
Your laptop’s desktop now has a Remote Desktop icon under the name you gave it in the ‘Save As…’ window. Simply
double-click the icon to automatically connect to the EcoMapper once you establish a WiFi connection.
You must establish a WiFi connection before you can connect to the EcoMapper.
If you are connected to another internet source (hard-line internet) besides the EcoMapper, you may receive
an error message when you attempt to connect to the Remote Desktop. Try to connect again. If you do succeed on the
second attempt, disconnect your regular hard-line connection.
4.1
NOTE
NOTE