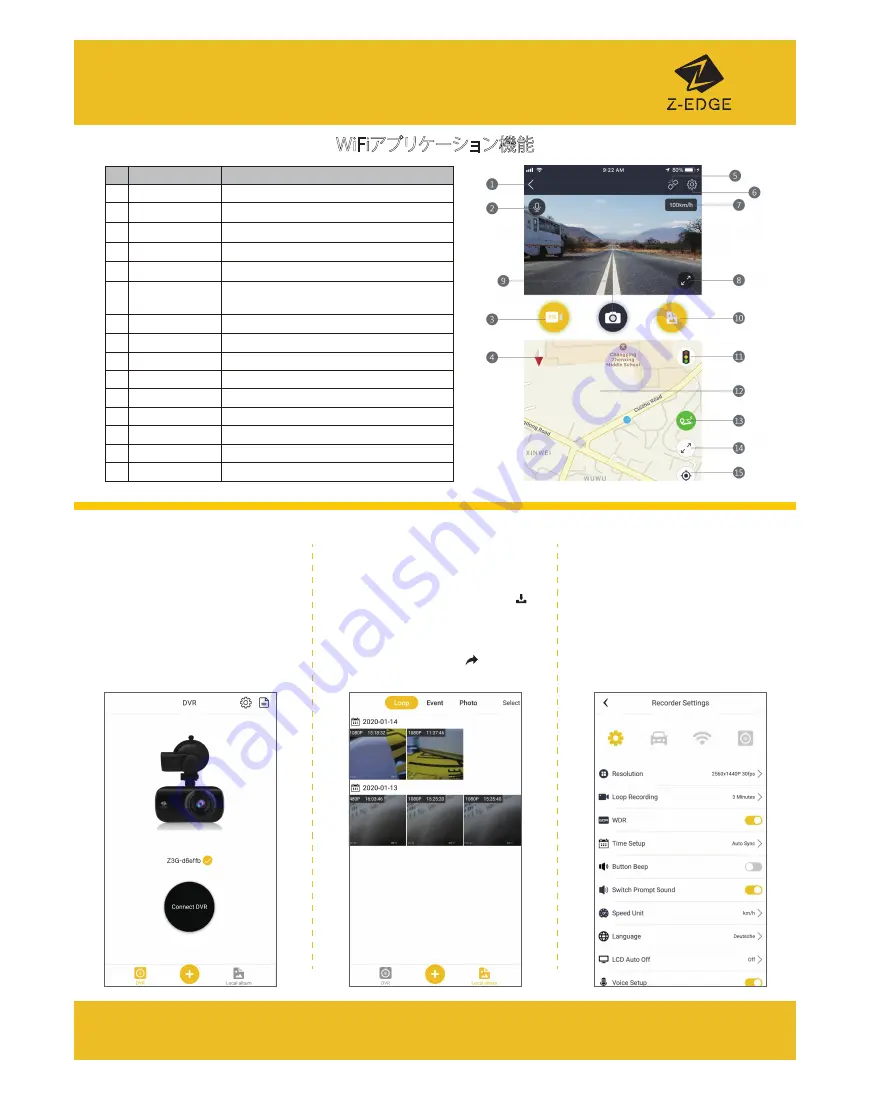
Z3G取り扱いガイド
WiFiアプリケーション機能
NO. アイテム 説明
メイン画面に戻る
録音を有効/無効
10秒のクリップを記録
地図を北に向ける
APPとドラレコの接続を切る
設定メニューを開いて調整しドラレコを設定
mphとkm / hを切り替える
ビデオビューを全画面と半画面の間で切り替える
写真を撮る
動画と画像をチェック/再生/ダウンロード/削除
地図に交通を表示する
地図位置
地図にルートを表示
マップビューを全画面と半画面の間で切り替える
ドラレコ位置のセンター地図
戻る矢印
マイク
ビデオカメラのアイコン
コンパス
接続
設定
速度
全画面ビデオ
カメラ
ファイル管理
交通
地図
ルート
全画面マップ
センター
1
2
3
4
5
6
7
8
9
10
11
12
13
14
15
レコーダーの設定
1. スマートデバイスでAPPを開きます。
2. APPをドラレコに接続します。
3. DVR画面に入ります
4. ギアアイコンをクリックして、レコーダー設定メ
ニューを開きます。
5. [レコーダーの設定]メニューで設定を調整します。
6. 戻る矢印をクリックして、設定メニューを終了します。
APPをダウンロードする
1. Google Playストア(Androidデバイス)/ Apple
App Store(iOSデバイス)で「Z-DashCam」APP
を検索します。
2. 次に、スマートデバイスにダウンロードしてイ
ンストールします。
3. Z3GダッシュカメラでWiFi機能が有効になって
いることを確認します。
(ユーザーマニュアル
3.13を参照)。
4. スマートデバイスでWiFi設定を開き、Z3Gダッ
シュカメラを選択します。 この名前はZ3Gの後
にハイフンと6が続きます文字。
例:
「Z3G-d6effb」パスワード:12345678
5. スマートデバイスで「Z-DashCam」APPを開きます。
6. APPで、DVRの接続をクリックします
ビデオと写真を共有する
1. ビデオと写真を共有するには、ファイルマネー
ジャーを選択します(APPの概要で10)。
2. ループビデオ、イベントビデオ、または写真か
ら選択します。
3. 共有するファイルを選択して、ダウンロードします。
(これらはソフトウェア内の記号になります:“ ”)
4. APPをドラレコから切断し、スマートデバイス
をモバイルデータまたはローカルWiFiネット
ワークに接続します。
5. アプリを開き、ローカルアルバムを選択して、
共有するファイルを選択します。
6. [共有]ボタンをクリックします:“ ”、次に[次へ]
ボタン。
7. 編集を行ったら、[ビデオの共有]をクリックします。
弊社の商品に関してご不明な点やご意見がございましたら、メールまたはお電話にてご連絡ください。
メールアドレス: Support@zeroedgetechnology.com フリーダイヤル: +1-866-886-6878
Z3GZ20QGENJP-01




















