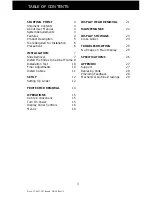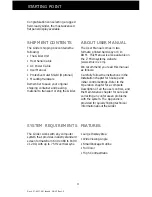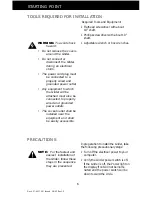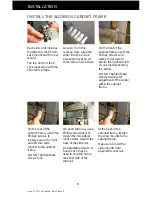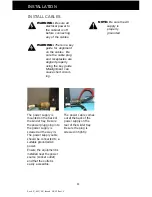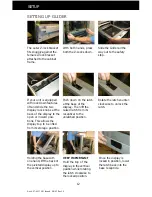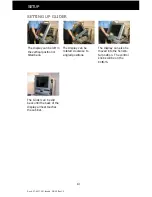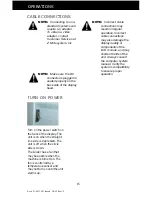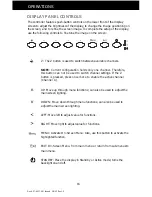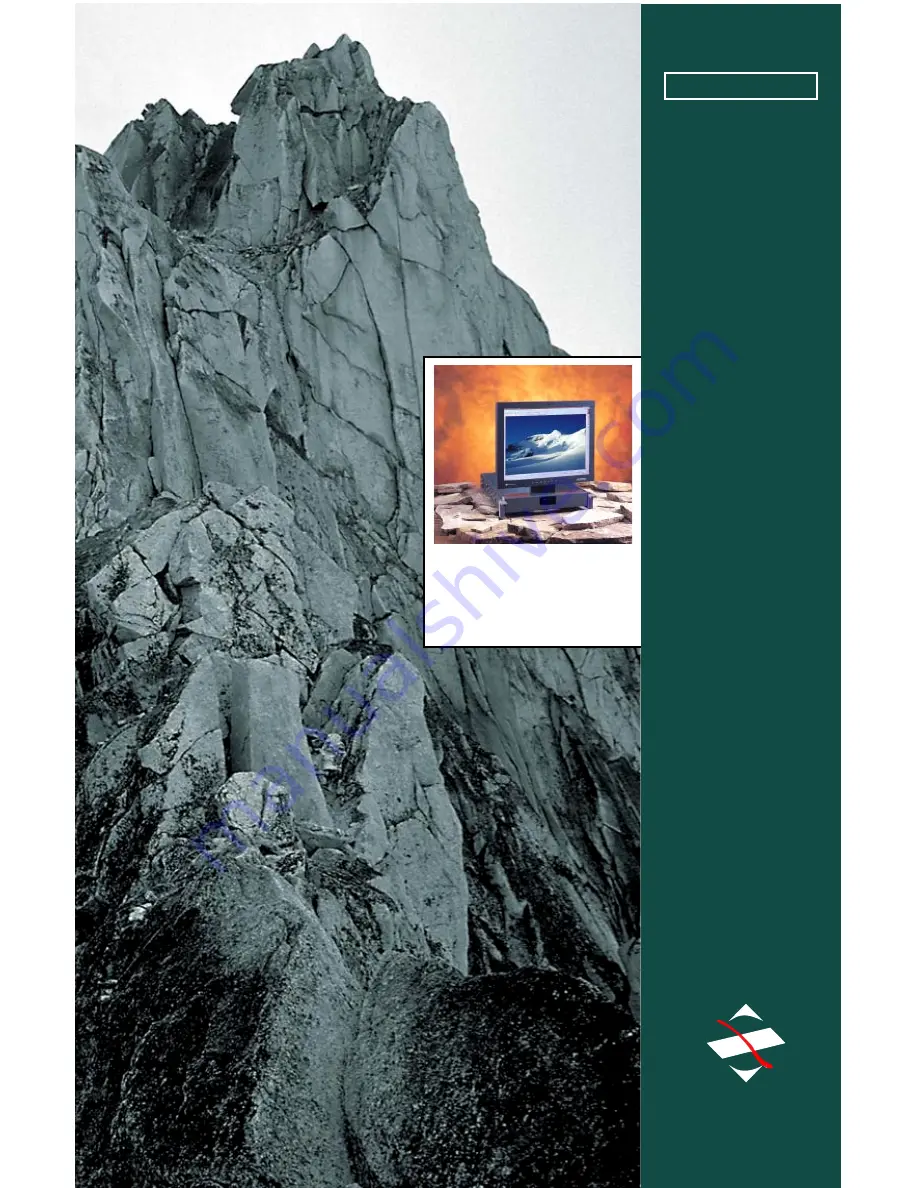Summary of Contents for Glider 21
Page 1: ...Glider 21 FIELD READY User Manual Z Microsystems ...
Page 29: ...Doc 27 0017UM Issued 08 03 Rev 1 0 29 APPENDIX MECHANICAL OUTLINE DRAWINGS ...
Page 30: ...Doc 27 0017UM Issued 08 03 Rev 1 0 30 APPENDIX ...
Page 31: ...Doc 27 0017UM Issued 08 03 Rev 1 0 31 APPENDIX ...
Page 32: ...Doc 27 0017UM Issued 08 03 Rev 1 0 32 APPENDIX ...
Page 33: ...Doc 27 0017UM Issued 08 03 Rev 1 0 33 APPENDIX ...