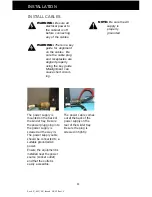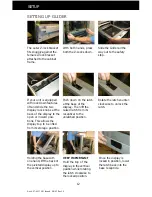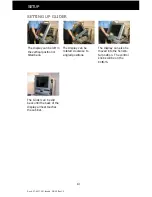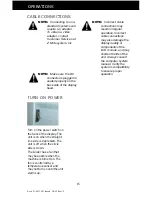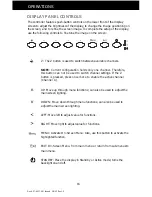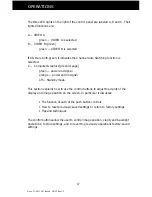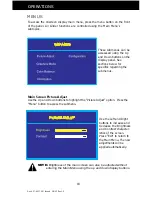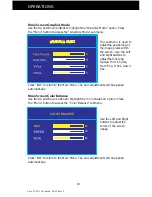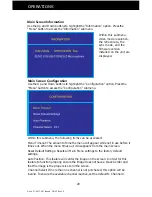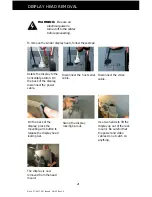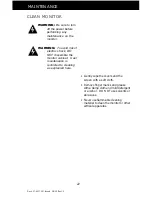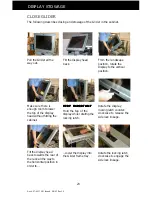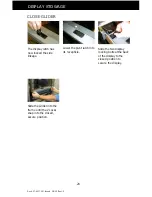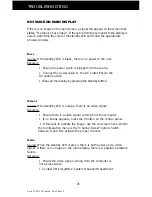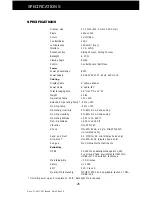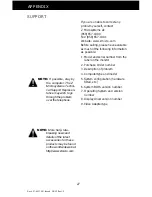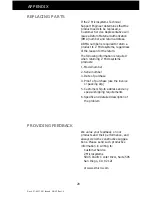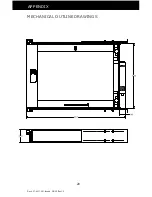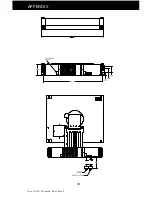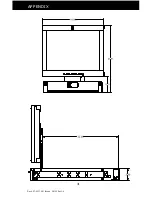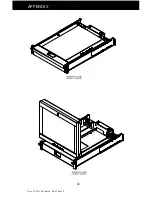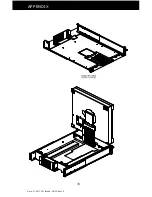Doc# 27-0017UM Issued 08/03 Rev 1.0
25
TROUBLESHOOTING
NO IMAGE ON MAIN DISPLAY
If there is no image on the main screen, a signal will appear on the screen that
states, “No Input, Check Cable”. If the cable from the computer to the display is
secure, determine the color of the standby LED and follow the appropriate
procedure below.
B
LACK
Cause: If the standby LED is black, there is no power to the unit.
Recovery:
• Ensure the power cable is plugged into the source.
• Connect the power cable to the AC outlet. Ensure the
AC outlet is active.
• Wake up the display by pressing the standby button.
O
RANGE
Cause: If the standby LED is orange, there is no video signal.
Recovery:
• Ensure there is a video signal coming from the computer.
• If no image appears, press the Z button on the control panel.
• If this fails to activate the image, use the on-screen menu. Within
the Configuration menu is the “Channel Select” option. Switch
between A and B to activate the proper channel.
G
REEN
Cause: When the standby LED is green, there is both power and a video
signal. If there is no image on the main display, there is a possible hardware
failure.
Recovery:
• Ensure the video signal coming from the computer is
not a black screen.
• Contact Z Microsystems’ Customer Support Department.
Summary of Contents for Glider 21
Page 1: ...Glider 21 FIELD READY User Manual Z Microsystems ...
Page 29: ...Doc 27 0017UM Issued 08 03 Rev 1 0 29 APPENDIX MECHANICAL OUTLINE DRAWINGS ...
Page 30: ...Doc 27 0017UM Issued 08 03 Rev 1 0 30 APPENDIX ...
Page 31: ...Doc 27 0017UM Issued 08 03 Rev 1 0 31 APPENDIX ...
Page 32: ...Doc 27 0017UM Issued 08 03 Rev 1 0 32 APPENDIX ...
Page 33: ...Doc 27 0017UM Issued 08 03 Rev 1 0 33 APPENDIX ...