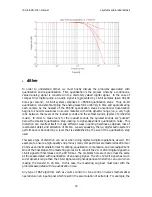rdq-6 instruction manual
z-systems audio laboratories
8
F
IGURE
7
How to do it. With the rdq-6 in normal operating mode, press the
volume
button. The
display will change as shown in Figure 7. To change the master volume, turn the center knob
until the desired value is shown on the display. You can also enter offsets relative to the left
front channel for the right front, left and right surround, center and sub channels. Please refer
to the next section for instructions on how to do this.
A special note about the rdq-6’s volume control. The rdq-6 always powers up to a default
master volume of –40 dB. Furthermore, volume is the only parameter not stored or recalled
by the load and save functions, nor is it affected by the
bypass
control. This is for an
important reason. Dangerous output levels could result when using the rdq-6 in a system
with no analog preamplifier. For example, suppose we designed the rdq-6 so that the bypass
control returned the volume to 0 dB. Hitting
bypass
during a loud passage would then result
in the system volume going to full-scale. The same could happen while comparing presets. It
is for this reason that the volume setting is unaffected by the load and save functions and
bypass
; whatever the value of volume is dialed in will remain in place during preset loads or
during bypass.
•
individual volume offsets
In a home theater system, it is not at all uncommon that the speakers may have markedly
different sensitivities from one another. Consequently, it is often necessary to be able to
control the relative levels of the signals going to each of the speakers. This is why we have
included a channel volume offset facility.
How to do it. If you are not yet in the volume
screen, hit the
volume
button. Next, select a
channel for which to set an offset by pressing one of the buttons located directly underneath
FRONT
,
SURR
and
C/SUB
to access the front, surround and center/sub offset screens. Figure 8
shows how the display will appear if the
FRONT
offset was chosen. Now, we have chosen the
Left Front channel as the offset reference. That is, all of the offsets will be relative to the Left
Front channel. Consequently, you will not be able to change the +00.0 dB shown for this
channel. Dial in an offset using the knob underneath the displayed offset you would like to
change.