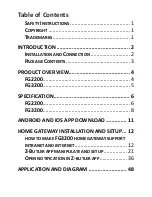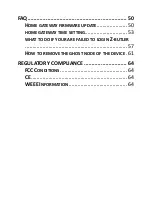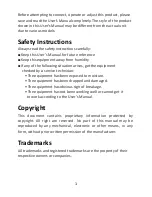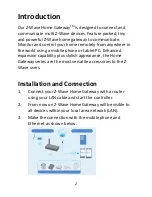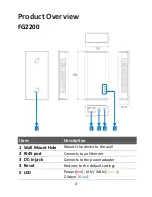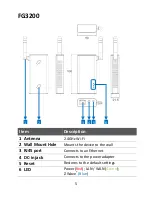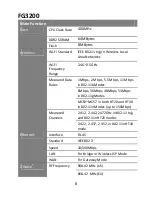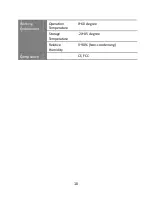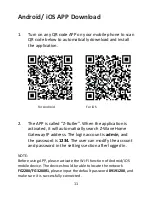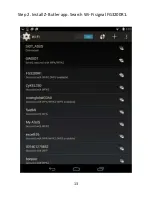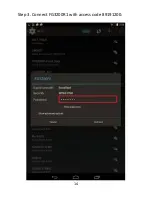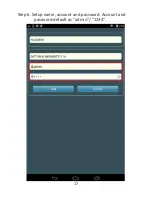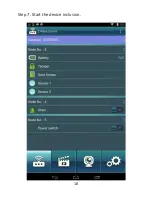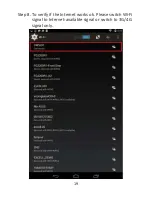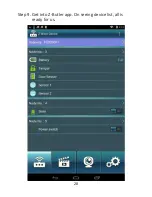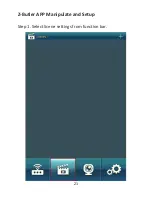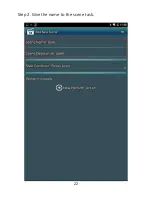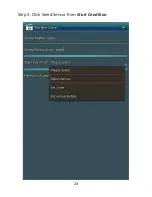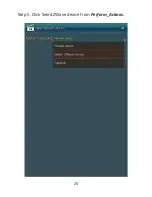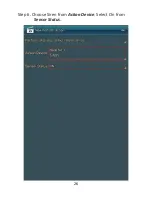11
Android/ iOS APP Download
1.
Turn on any QR code APP on your mobile phone to scan
QR code below to automatically download and install
the application.
For Android
For iOS
2.
The APP is called “Z-Butler”. When the application is
activated, it will automatically search Z-Wave Home
Gateway IP address. The login account is
admin
, and
the password is
1234.
The user can modify the account
and password in the settings section after logged in.
NOTE:
Before using APP, please activate the Wi-Fi function of Android/iOS
mobile device. The device should be able to locate the network
FG2200/FG3200R1
, please input the default password
89191200
, and
make sure it is successfully connected.
Summary of Contents for FG2200
Page 6: ...3 Package Contents Z GateTM Built in Antenna FG3200 only 5V 2 5A Adapter FG2200 FG3200 Adapter...
Page 16: ...13 Step 2 Install Z Butler app Search Wi Fi signal FG3200R1...
Page 17: ...14 Step 3 Connect FG3200R1 with access code 89191200...
Page 19: ...16 Step 5 Click the pop up gateway information bar...
Page 20: ...17 Step 6 Setup name account and password Account and password default as admin 1234...
Page 21: ...18 Step 7 Start the device inclusion...
Page 23: ...20 Step 9 Get into Z Butler app On seeing device list all is ready for us...
Page 24: ...21 Z Butler APP Manipulate and Setup Step 1 Select Scene settings from function bar...
Page 25: ...22 Step 2 Give the name to the scene task...
Page 26: ...23 Step 3 Click SelectSensor from Start Condition...
Page 28: ...25 Step 5 Click SelectZWave device from Perform_Actions...
Page 29: ...26 Step 6 Choose Siren from Action Device Select On from Sensor Status...
Page 30: ...27 Step 7 Press OK...
Page 31: ...28 Step 8 Please Click if you want to add more scene setting...
Page 32: ...29 Step 9 Give a name to the new scene...
Page 33: ...30 Step 10 Click SelectSensor from Start Condition...
Page 35: ...32 Step 12 Click SelectZWave Device from Perform _ Actions...
Page 36: ...33 Step 13 Select Siren from Action Device Click OFF from Sensor Status Press OK...
Page 37: ...34 Step 14 Press OK...
Page 38: ...35 Step 15 You will see all the scene setting that you have made from the list...
Page 40: ...37 Step 2 Click Z Butler...
Page 41: ...38 Step 3 Click Show notifications...
Page 42: ...39 Step 4 In Z Butler app match up with TS2001Z1 Door Sensor...
Page 43: ...40 Step 5 Click Notification Settings in the setting section...
Page 44: ...41 Step 6 Check Push notification sound and Push notification vibrate...
Page 46: ...43 Step 8 After finishing installing Z Butler in iOS mobile click Settings General...
Page 47: ...44 Step 9 Click Notification...
Page 49: ...46 Step 11 Match up with TS2001Z1 Door Sensor in Z Butler app...
Page 52: ...49...
Page 57: ...54 Step 2 Set the time in manual or through NTP server...
Page 61: ...58 Step 2 Execute Clear Data...
Page 63: ...60 Step 4 Open Z Butler app Input the default account admin and password 1234...
Page 64: ...61 How to remove the ghost node of the device Step 1 Select Node...
Page 65: ...62 Step 2 Select Remove Device...