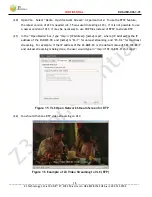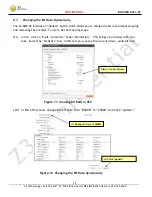CONFIDENTIAL
DOC-USR-0061-01
___________________________________________________________________________________________
Z3 Technology, LLC
♦
100 N 8
th
ST, STE 250
♦
Lincoln, NE 68508-1369 USA
♦
+1.402.323.0702
4
10.0 APPENDIX A: CONFIGURING THE WOWZA SERVER FOR RTMP ................................................ 49
11.0 APPENDIX B: TROUBLESHOOTING ............................................................................... 51
LIST OF FIGURES
Figure 1 The Z3-DME-03 ................................................................................................... 6
Figure 2 Parts Included with the Z3-DME-03 ............................................................................ 8
Figure 3 Z3-DME-03 Front View ......................................................................................... 10
Figure 4 Z3-DME-03 Rear View .......................................................................................... 10
Figure 5 Connecting SDI In and Turning on the Z3-DME-03 ......................................................... 11
Figure 6 Connecting the Ethernet and Power on the Z3-DME-03 .................................................. 11
Figure 7 ZFinder with Z3-DME-03 Listed .............................................................................. 12
Figure 8 ZFinder with Z3-DME-03 Selected ........................................................................... 12
Figure 9 Z3-DME-03 Web GUI (System Setup Page) .................................................................. 13
Figure 10 Channel 1 Configuration Screen – UDP .................................................................... 14
Figure 11 Starting Encode ............................................................................................... 15
Figure 12 VLC Open Network Screen for UDP ........................................................................ 16
Figure 13 Example of Z3 Video Streaming to VLC (UDP) ............................................................ 16
Figure 14 Channel 1 Configuration Screen – RTP ..................................................................... 17
Figure 15 VLC Open Network Stream Screen for RTP ............................................................... 18
Figure 16 Example of Z3 Video Streaming to VLC (RTP) ............................................................ 18
Figure 17 Viewing Bit Rate in VLC ...................................................................................... 19
Figure 18 Changing the Bit Rate Dynamically ........................................................................ 19
Figure 19 Drop in Bit Rate after Dynamic Bit Rate Change ......................................................... 20
Figure 20 Status Page Output Showing Lower Bit Rate .............................................................. 20
Figure 21 Changing TS Rate ............................................................................................. 21
Figure 22 TS Rate and Lower Bit Rate Reflected in VLC ............................................................ 22
Figure 23 Tuning for Various Use Cases ................................................................................ 23
Figure 24 The User Presets Tab ......................................................................................... 24