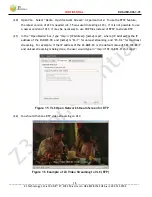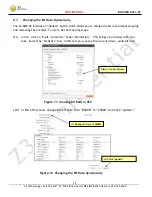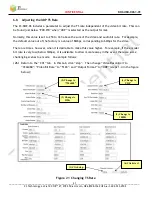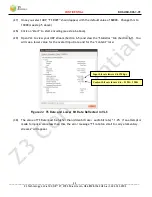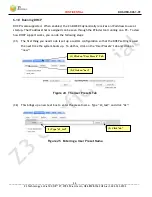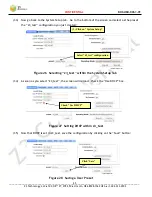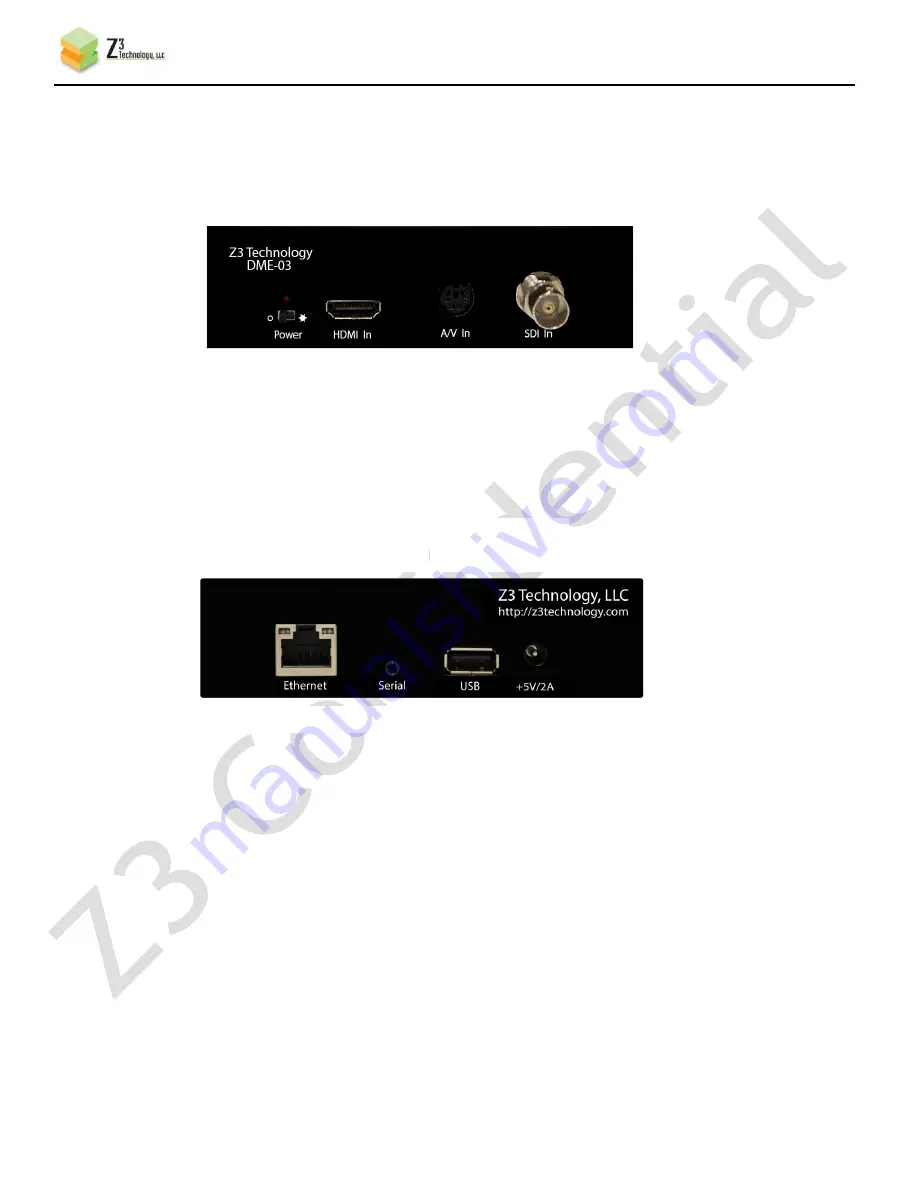
CONFIDENTIAL
DOC-USR-0061-01
___________________________________________________________________________________________
Z3 Technology, LLC
♦
100 N 8
th
ST, STE 250
♦
Lincoln, NE 68508-1369 USA
♦
+1.402.323.0702
10
5.0
OPERATING CONTROLS
Figure 4 Z3-DME-03 Rear View
Power
Switch
HDMI
In
Composite
In
SDI
In
Figure 3 Z3-DME-03 Front View
Ethernet
Serial
Port
USB
5V
Power