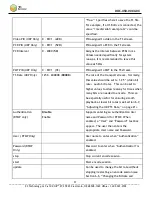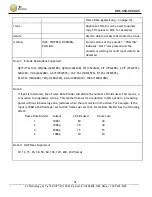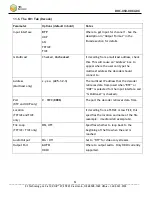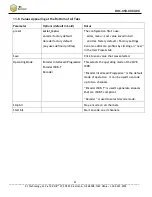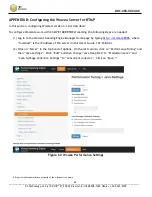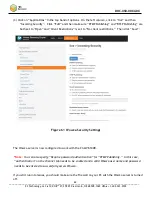DOC-USR-00XX-0X
___________________________________________________________________________________________
Z3 Technology, LLC
♦
100 N 8
th
ST, STE 250
♦
Lincoln, NE 68508-1369 USA
♦
+1.402.323.0702
49
set of diagnostic logs that can be sent to Z3
Technology in the event of an issue to be
reported. This file is saved on the PC which the
GUI is being run from.
view logs
Can be used to view system logs. Used by Z3 for
debugging.
Display Mode
(Decode Only)
hdmi
Only “hdmi” is supported in this release.
Resolution
(Decode Only)
(See Note 1)
1080p60
Sets the resolution to set the display to.
Layout
(Decode Only)
(See Note 2)
1x1
Determines layout to use for displaying multiple
pictures. In most cases 1x1 is used. 2x2 can be
used when 4 decodes are occurring. Other
configurations are possible (see Note 2).
Set Display
(Decode Only)
If a display mode, resolution, or layout different
from the default is desired, the user would
change to the desired value and then click the
“Set Display” button.
Note 1: Resolutions supported:
1080i30, 1080i29.97, 1080i25, 1080p60, 1080p59.94, 1080p50, 720p60, 720p59.94, 720p50
Note 2: Layouts supported:
1x1, 2x2, 4x4, 2x2+4, 1+5, 1+7, 3x3, 1+2PIP, 1+4PIP