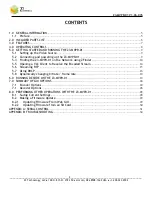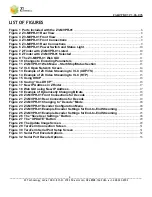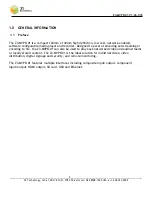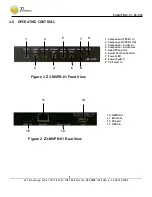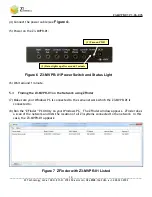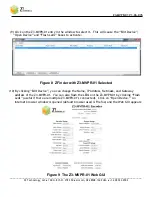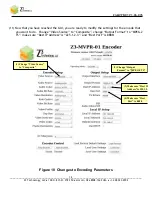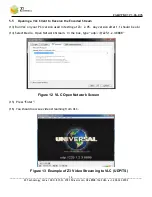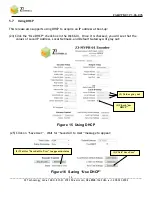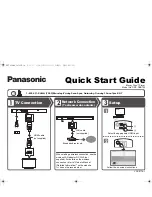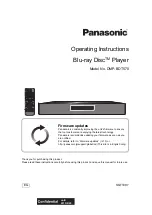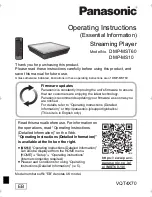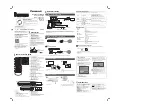User Instructions
H.264 HD Encoder
Z3-MVPR-01 Multiformat Video Player/Recorder
Model Name:
Z3-MVPR-01
DOC-USR-0036-02
Manual Version 1.06.07b
Software Version 1.06.07
February 25, 2014
Before attempting to connect or operate this product, please read these
instructions carefully and save the manual for future use.