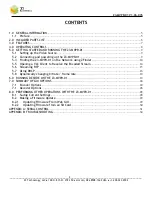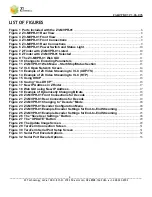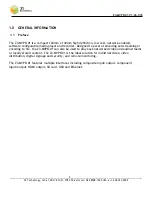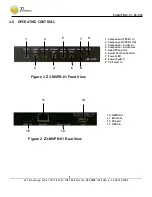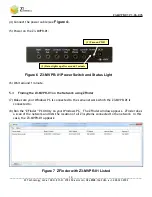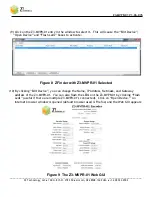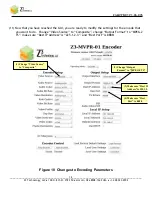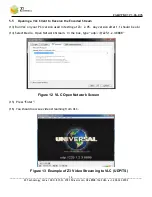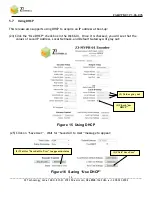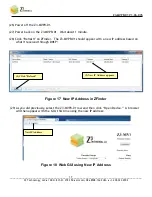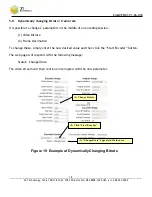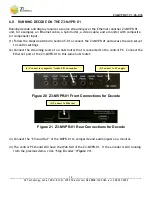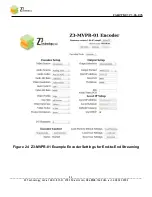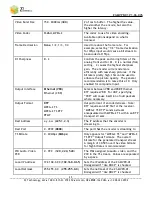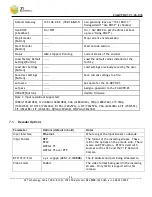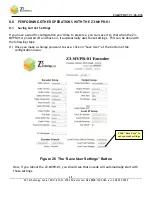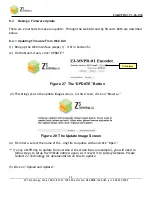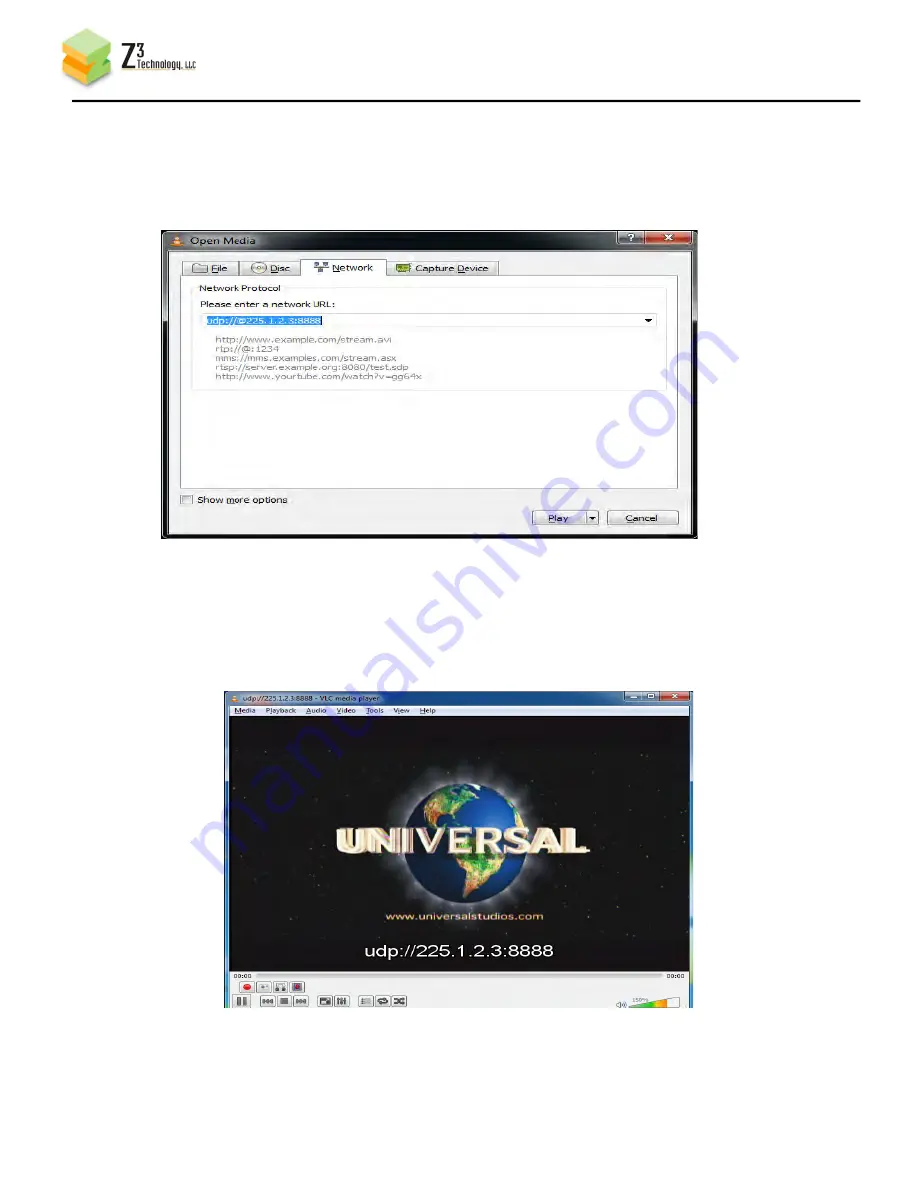
Z3-MVPR-01 V1.06.07b
_______________________________________________________________________________________
Z3 Technology, LLC
♦
100 N. 8th St. STE 250
♦
Lincoln, NE 68508-1369 USA
♦
+1.402.323.0702
14
5.5 Opening a VLC Client to Receive the Encoded Stream
(13) Run VLC on your PC (version used in testing at Z3: 2.05. Any version after 1.1 should be ok.)
(14) Select Media – Open Network Stream. In the box, type “udp://@225.1.2.3:8888”
(15) Press “Enter”.
(16) You should now see video streaming from VLC.
Figure 12 VLC Open Network Screen
Figure 13 Example of Z3 Video Streaming to VLC (UDP/TS)