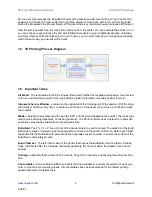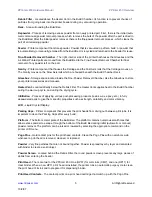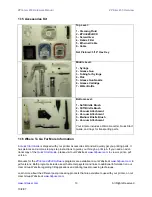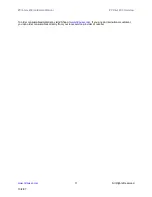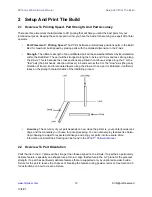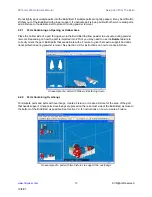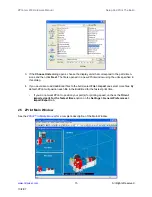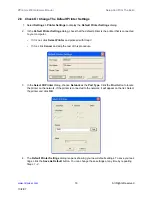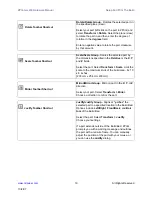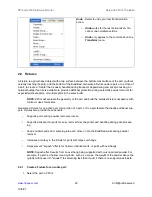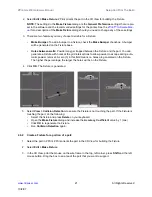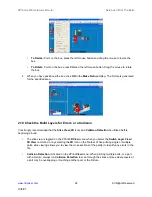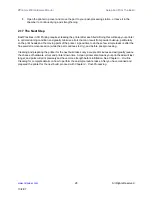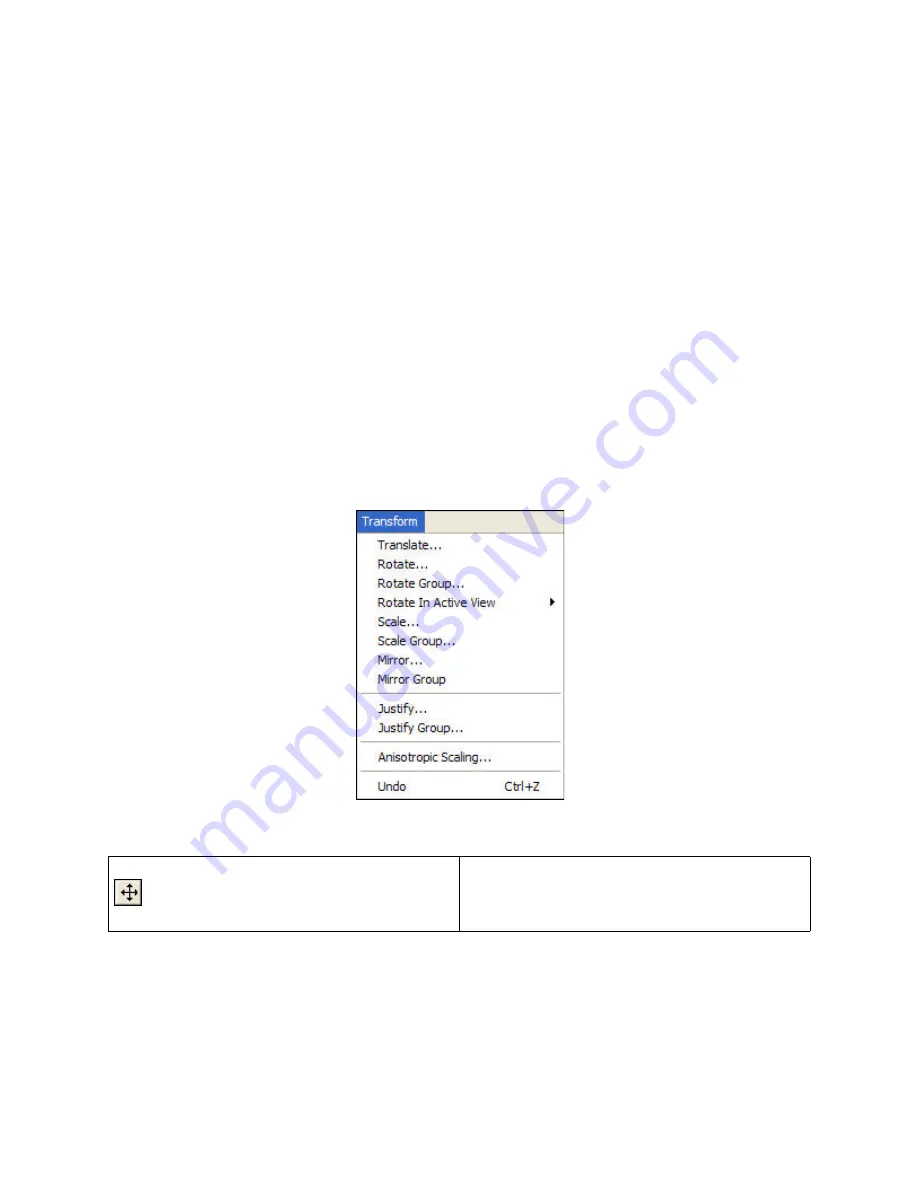
ZPrinter
®
450 Hardware Manual
Setup And Print The Build
18
All Rights Reserved
10/2/07
•
Select
File >
3D Print Setup
to disable the
Bleed Compensation
, or to change the
Layer
Thickness
.
•
Select
Transform
>
Anisotropic Scaling
to change the values for
Anisotropic Scaling
.
•
Select
Edit > Make Fixture
to change the
Fixture
Clearance
amount. This value is the small-
est amount of space between the Fixture and the part, without actually touching.
2.7.1
Create A New Powder Type
You can create a new powder type and enter new data in the fields that are activated in the
Powder Set-
tings
dialog. The new settings must be saved under a unique powder name and will be added to the left-
side panel after saving. See the
for complete instructions on how to create a
new powder type.
2.8 Transform The Part in ZPrint
The ZPrint
Transform
menu has several options for transforming parts. Following is a brief overview to
help familiarize you with some of these options. For a complete description of the
Transform
menu, please
refer to the
ZPrint Transform Menu
Translate Toolbar Shortcut
Positions the selected part by the amount specified
for the
X
,
Y
, and
Z
coordinates. The default values of
0,0,0, represent the lower-left corner of the Build
Bed.