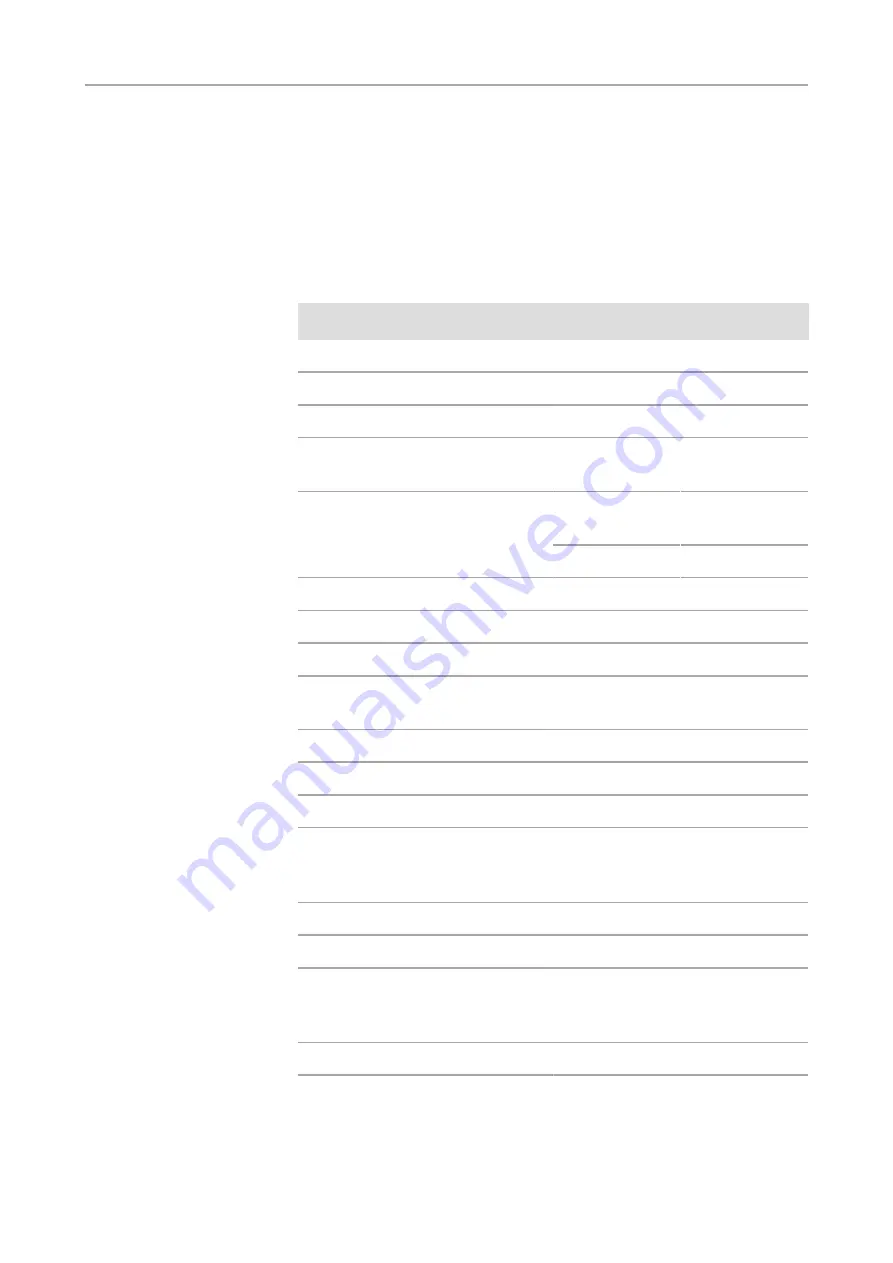
4 Technical data |
4.1 Axiocam ERc 5s Rev.2
AxioCam ERc 5s | V 1.0 en
25
4 Technical data
4.1 Axiocam ERc 5s Rev.2
Feature
Value
Sensor type
Micron CMOS color sensor
Number of pixels
2560 (H) x 1920 (V) = 5 megapixels
Pixel size
2.2 µm x 2.2 µm
Chip size
5.70 x 4.28 mm, corresponds to
1/2.5"
Live image frame rates on PC
(maximal values when using optimal
hardware)
H x V:
Frame rate @1
ms:
800 x 600
20 fps
Sensor subarea readout (ROI)
Adjustable
Digitization
8 Bit / pixel
Exposure times
10 us up to 2 s
Interface (camera)
USB 2.0 mini, SD card slot, RJ 45
(LAN), HDMI (DVI-D)
Interface (PC)
2x USB 2.0 Standard-A
Optical interface
C-Mount adapter
Dimensions in mm (H x W x D)
66 x 68 x 68
Operating systems
Microsoft® Windows 7 x64 Ultimate
SP1, Microsoft® Windows 7 x32
Ultimate SP1
Certificate
CE, RoHS
Power supply
Via USB 2.0 interface
Environment conditions
5° ... + 45° Celsius, max. 80% relative
air humidity, no condensation, free air
circulation required
Order number
426540-9901-000
Summary of Contents for AxioCam ERc 5s
Page 1: ...User Guide AxioCam ERc 5s Rev 2 Microscope Camera ...
Page 3: ...Content ...
Page 4: ...Content 4 AxioCam ERc 5s V 1 0 en ...
Page 7: ...1 About this guide ...
Page 8: ...1 About this guide 8 AxioCam ERc 5s V 1 0 en ...
Page 12: ...1 About this guide 1 3 Text formats and conventions 12 AxioCam ERc 5s V 1 0 en ...
Page 13: ...2 Safety ...
Page 14: ...2 Safety 14 AxioCam ERc 5s V 1 0 en ...
Page 18: ...2 Safety 2 4 Intended Use 18 AxioCam ERc 5s V 1 0 en ...
Page 19: ...3 Shipment ...
Page 20: ...3 Shipment 20 AxioCam ERc 5s V 1 0 en ...
Page 22: ...3 Shipment 22 AxioCam ERc 5s V 1 0 en ...
Page 23: ...4 Technical data ...
Page 24: ...4 Technical data 24 AxioCam ERc 5s V 1 0 en ...
Page 27: ...5 Connecting the camera ...
Page 28: ...5 Connecting the camera 28 AxioCam ERc 5s V 1 0 en ...
Page 35: ...6 Remote Control and OSD menu ...
Page 36: ...6 Remote Control and OSD menu 36 AxioCam ERc 5s V 1 0 en ...
Page 44: ...6 Remote Control and OSD menu 6 2 On Screen Display Menu 44 AxioCam ERc 5s V 1 0 en ...
Page 45: ...7 Installing software and drivers ...
Page 46: ...7 Installing software and drivers 46 AxioCam ERc 5s V 1 0 en ...
Page 48: ...7 Installing software and drivers 7 2 Installing Labscope App 48 AxioCam ERc 5s V 1 0 en ...
Page 49: ...8 Acquiring images ...
Page 50: ...8 Acquiring images 50 AxioCam ERc 5s V 1 0 en ...
Page 54: ...8 Acquiring images 8 4 Image acquisition with Labscope 54 AxioCam ERc 5s V 1 0 en ...
Page 55: ...9 Troubleshooting ...
Page 56: ...9 Troubleshooting 56 AxioCam ERc 5s V 1 0 en ...
Page 60: ...9 Troubleshooting 9 4 Other 60 AxioCam ERc 5s V 1 0 en ...
Page 61: ...10 Maintenance ...
















































