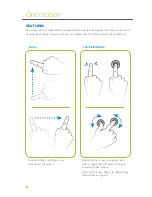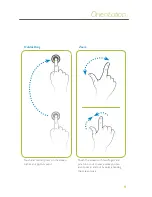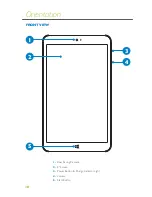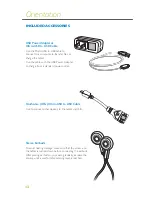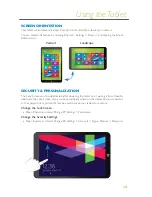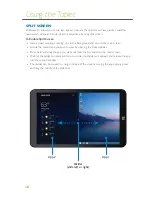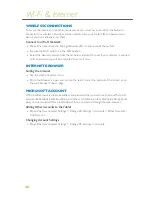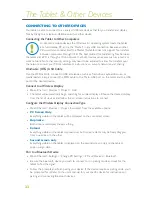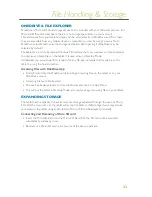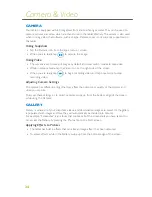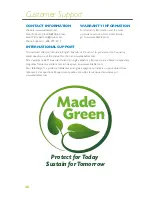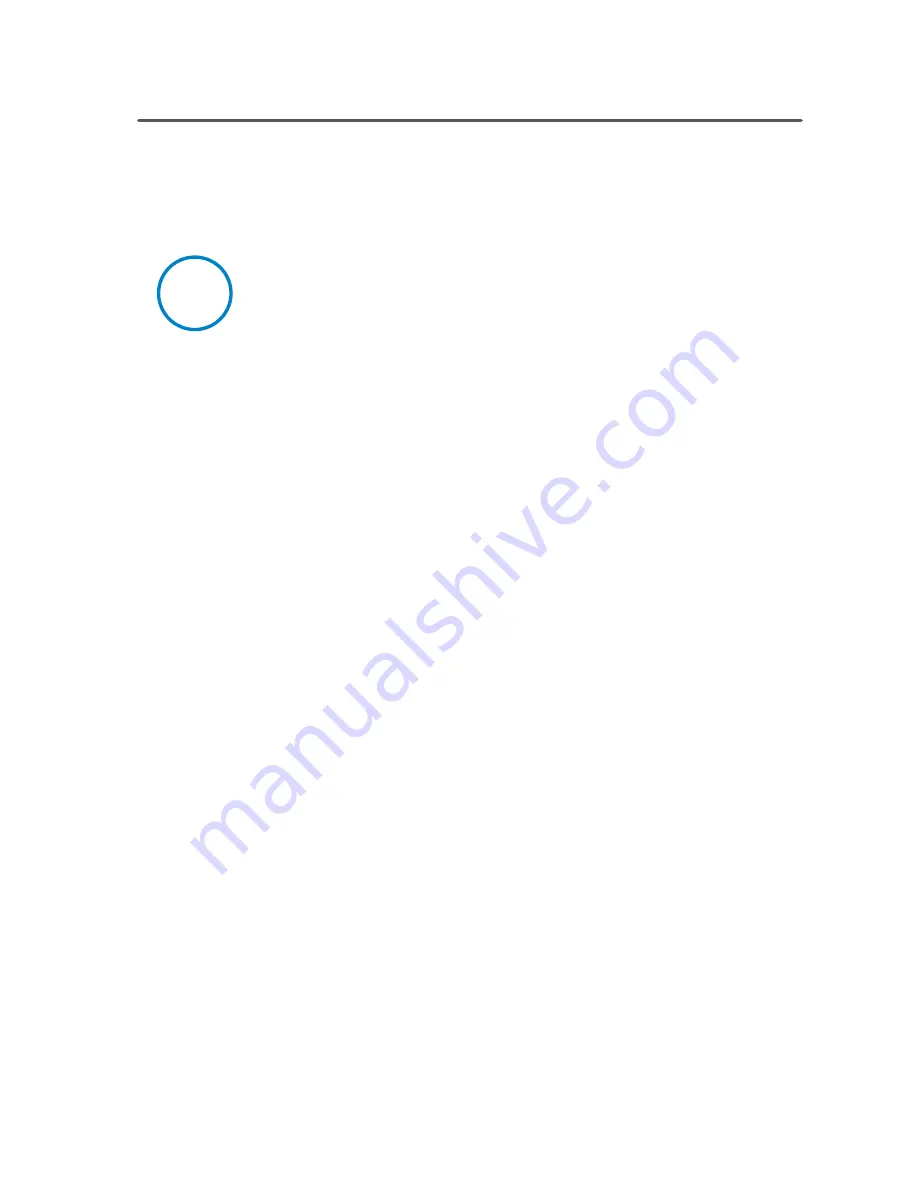
22
The Tablet & Other Devices
CONNECTING TO OTHER DEVICES
Your tablet is able to connect to a variety of different devices that let you transfer and display
files by linking to a television, USB, bluetooth, or other device.
Connecting the Tablet to Other Computers
Unlike many mobile devices, the Windows 8.1 operating system treats the tablet
as a full desktop PC, and is the “Master” in any USB connection. Because another
PC would also consider itself the Master, this tablet does not support file transfers
between computers through USB. The best method for transferring files between
the tablet and a PC is through a Wi-Fi network that both devices can access, such as a home or
work network. Note that security settings may need to be adjusted to allow file transfers over
the network, consult your PC manufacturer’s instructions on security, networks, and sharing.
On-the-Go (OTG) USB Cable
Use the OTG cable to connect to USB accessories, such as a flash drive, keyboard/mouse, or
media readers. Simply connect the OTG cable to the Micro-USB port on the tablet and the USB
port of the desired device.
Connect to a Wireless Display
»
Open Charms > Devices > Project > Add
»
The tablet will automatically begin searching for wireless displays. Choose the desired display
from the list of devices and follow the on screen instructions to connect.
Configure the Wireless Display Connection Type
»
Open Charms > Devices > Project, then select from the available options:
»
PC Screen Only
Everything visible on the tablet will be displayed on the connected screen.
»
Duplicate
Both screens will display the same thing.
»
Extend
Everything visible on the tablet is spread over both screens. Items may be freely dragged
from one screen to the other.
»
Second screen only
Everything visible on the tablet is displayed on the second screen only, and the tablet’s
screen will go dark.
Pair to a Bluetooth Device
»
Open Charms > Settings > Change PC Settings > PC and Devices > Bluetooth
»
Be sure the bluetooth device you wish to connect to is in pairing mode and wait for the
tablet to find the signal.
»
Follow the prompts and finish pairing your device. If the device requires a pairing code, you’ll
be prompted for it. Refer to the user’s manual for your specific device for instructions on
pairing and connecting Bluetooth devices.
!