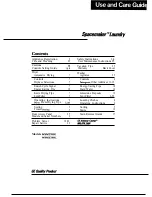ZEN In-Home Monitor Reference Guide
© 2012 ZEN Technologies (Power and Energy) Pty Ltd
4
1. Controls
The ZEN In-Home Monitor has a dial on the right hand
side of the monitor which can be turned, and/or clicked
by pressing it inwards.
FIG 1. ZEN In-Home Monitor
Moving the selection frame
The selection frame indicates which menu item is
currently selected. By turning the push button, you can
move the selection frame to the next menu item or the
previous menu item.
FIG 2. Selection frame
When the selection frame is placed over a menu item,
you can open the menu item by clicking the dial.
Selecting a button
When the selection frame is placed over a button the
button becomes dark (see FIG 3.)
FIG 3. Forward (Fwd) key before and after selection
The Forward (Fwd) key will usually appear in the bottom
right hand corner of the screen and is used to move you
on to the next screen.
Navigating backwards in the menu
Using the arrow icon you can go backwards in the menu
until the main menu is displayed. This icon usually
appears in the top left hand corner of your screen.
By selecting the house icon, you will go straight to the
main menu. This icon normally appears in the top right
hand corner of your screen.