Reviews:
No comments
Related manuals for E GO -

FW391C
Brand: Magnavox Pages: 26

QVI-LVTX-1CH-V7
Brand: Qdis Pages: 19

NKD-C
Brand: Naked Pages: 12

8-out Video/Sync Output Cards VM2144VS
Brand: Altinex Pages: 13

STEALTH II G460
Brand: Diamond Pages: 26

NA305i
Brand: Nakamichi Pages: 13

CWDS-01
Brand: KYOKUTOH Pages: 12

NUVI 300 SERIES
Brand: Garmin Pages: 16

NAV-PNF-50 Truck
Brand: A-rival Pages: 52

SC-AKX58
Brand: Panasonic Pages: 24

LCMR4N
Brand: Audiovox Pages: 6
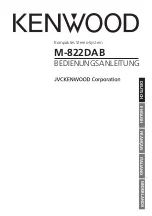
M-822DAB
Brand: JVC KENWOOD Pages: 110

KW-M865BW
Brand: JVC KENWOOD Pages: 112

CS-AW7040 - 10 Inch Dual 4 Ohm 1800 Watts Subwoofer
Brand: JVC Pages: 10

CS-VP628
Brand: JVC Pages: 4

KD-R515
Brand: JVC Pages: 49
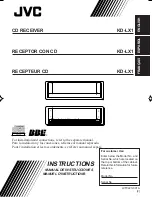
KD-LX1
Brand: JVC Pages: 36
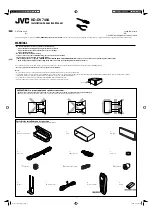
KD-DV7404
Brand: JVC Pages: 4

















