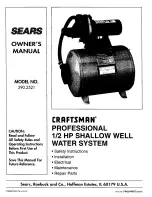21
21
2.3.4 Colour scheme in tunnels
When entering a tunnel, the colours of the map change. All buildings disappear, the large objects
(such as surface waters or forests) and the empty areas between roads become black.
However roads and streets keep their original colours from the daytime or night colour scheme
currently used.
After leaving the tunnel, the original colours return.
2.3.5 Route calculation and recalculation
ZENEC Navigation Software calculates the route based on your preferences:
x
Route calculation method:
x
Fast
x
Short
x
Economical
x
Easy
x
Road types
x
Unpaved Roads
x
Permit Needed
x
Motorways
x
Toll Roads
x
Charge Roads
x
Ferries
x
Cross-border Planning
ZENEC Navigation Software automatically recalculates the route if you deviate from the proposed
itinerary.
Depending on the type of the TMC event, ZENEC Navigation Software also recalculates the route if a
TMC event concerns a part of the recommended route.
For further information about Route Planning options, see page 63.
2.3.6 Itinerary
The Itinerary is the list of the route events, that is, the driving instructions.
When you are on the Map screen, you can display the Itinerary in one of the following ways: