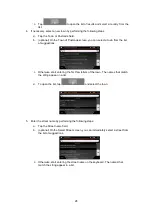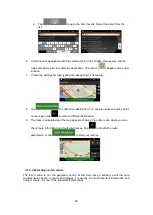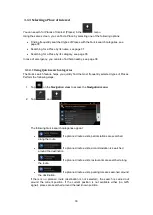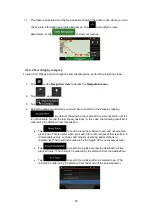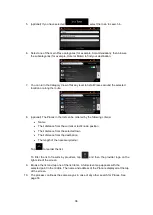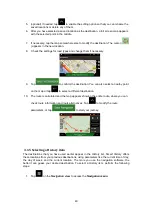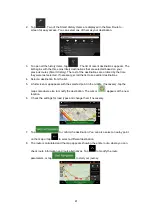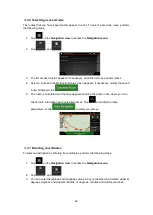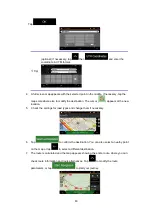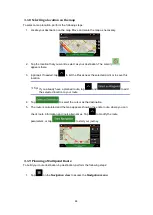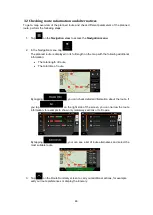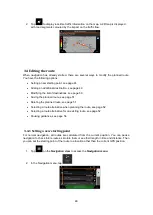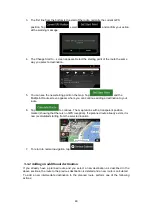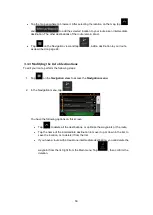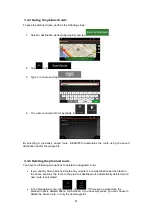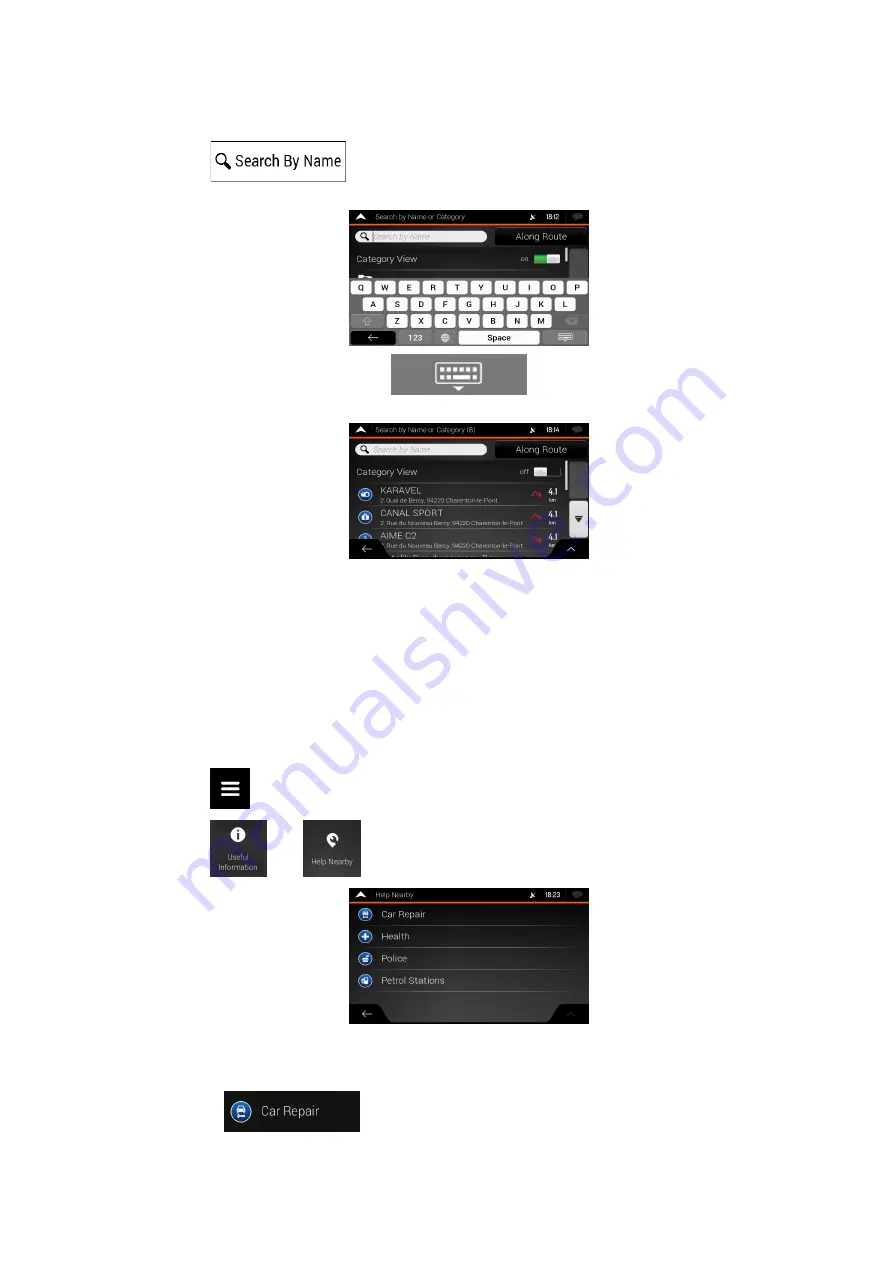
38
You can search for the name of a Place in all categories by performing the following steps:
1. Tap
. Using the keyboard, start entering the name of the Place or
browse in the categories.
2. After entering a few letters, tap
to open the list of Places or Place
categories with names containing the entered character sequence.
3. Browse the list, if necessary, and tap the desired list item. A full screen map appears
with the selected point in the middle. The name and address of the Place is displayed
at the top of the screen.
4. The process continues the same way as in case of any other Places search. See page
3.1.3.4 Finding help nearby
To quickly search for nearby assistance, perform the following steps:
1. Tap
on the
Navigation view
to access the
Navigation menu
.
2. Tap
and
.
Places in the following pre-set search categories can be searched for around the
current position (or around the last known position if the current position is not
available):
•
: Car repair and roadside assistance services