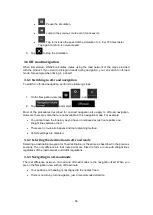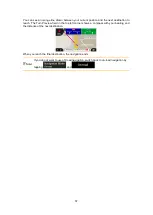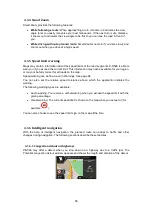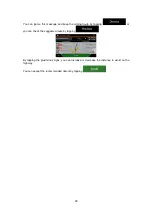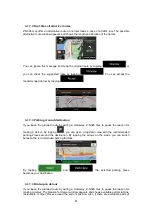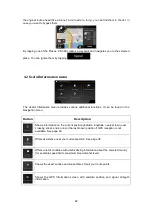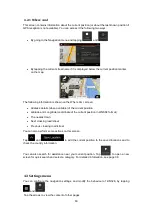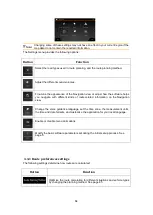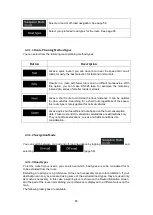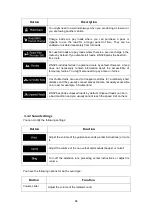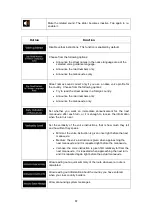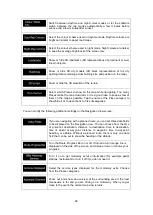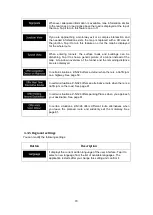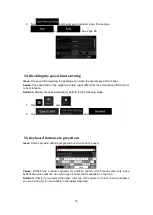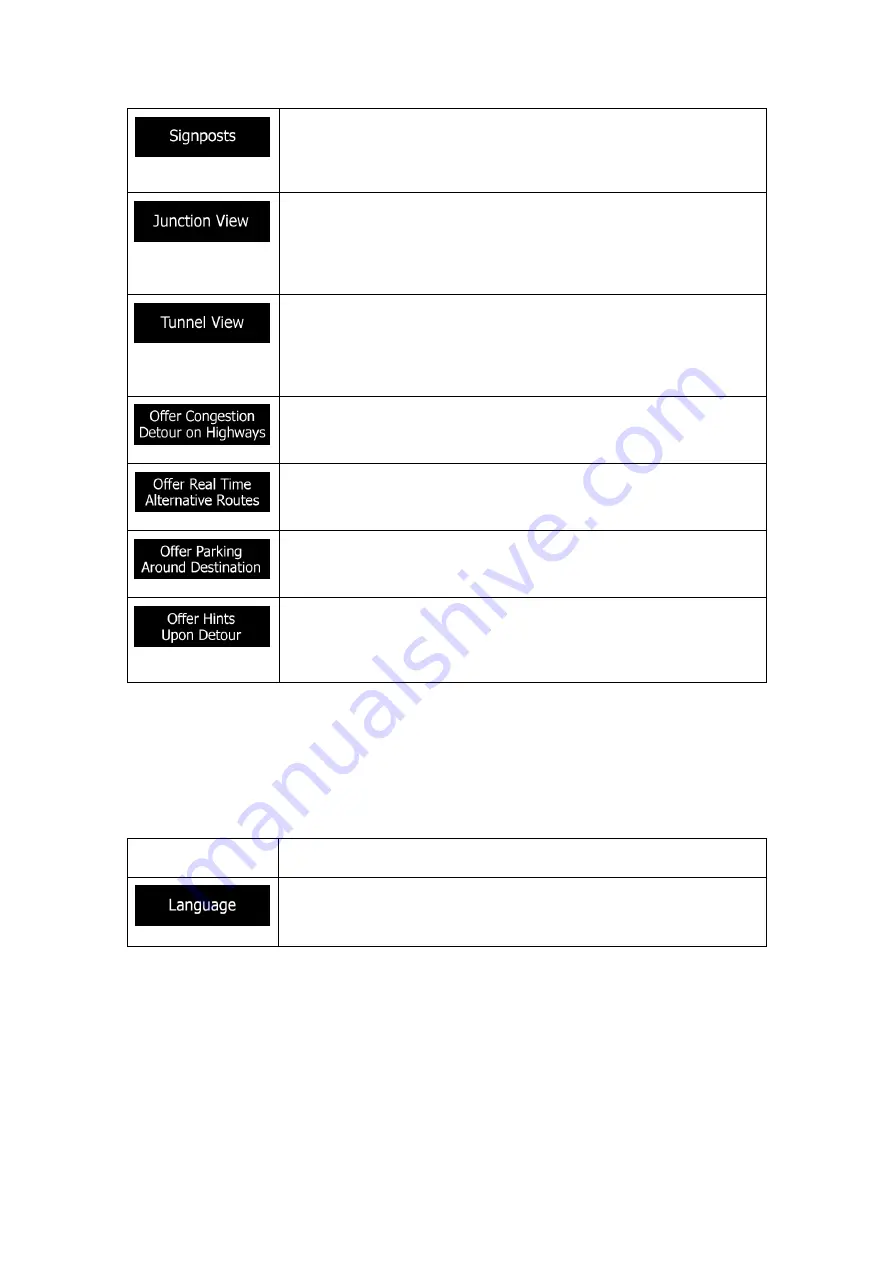
70
Whenever adequate information is available, lane information similar
to the real ones on road signs above the road is displayed at the top of
the map. Tap it to turn this feature on or off.
If you are approaching a motorway exit or a complex intersection and
the needed information exists, the map is replaced with a 3D view of
the junction. Tap it to turn this feature on or let the map be displayed
for the whole route.
When entering tunnels, the surface roads and buildings can be
disturbing. Tap it to show a generic picture of a tunnel instead of the
map. A top-down overview of the tunnel and the remaining distance
are also displayed.
In certain situations, Z-N326 offers a detour when there is a traffic jam
on a highway. See page 59.
In certain situations, Z-N326 offers an alternative route when there is a
traffic jam on the road. See page 61.
In certain situations, Z-N326 offers parking Places when you approach
your destination. See page 61.
In certain situations, Z-N326 offers different route alternatives when
you leave the planned route and suddenly exit the motorway. See
page 61.
4.3.5 Regional settings
You can modify the following settings:
Button
Description
It displays the current written language of the user interface. Tap it to
select a new language from the list of available languages. The
application restarts after you change this setting and confirm it.