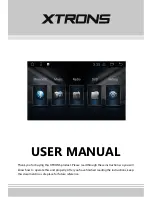63
63
5 Glossary
2D/3D GPS reception
The GPS receiver uses satellite signals to calculate its (your) position and needs at least four signals
to give a three-dimensional position, including elevation. Because the satellites are moving and
because objects can block the signals, your GPS device might not receive four signals. If three
satellites are available, the receiver can calculate the horizontal GPS position but the accuracy is
lower and the GPS device does not give you elevation data: only 2D reception is possible.
Active route
The currently navigated route. You can save and load routes in ZENEC Navigation Software, but only
one route can be active at any given time, and it is always active until you delete it, reach your
destination or you quit ZENEC Navigation Software. See also: Route.
City Centre
The City Centre is not the geometric centre of the settlement but an arbitrary point the map creators
have chosen. In towns and villages, it is usually the most important intersection; in larger cities, it is an
important intersection.
GPS accuracy
Several factors have impact on the deviation between your real position and the one given by the
GPS device. For example, signal delay in the ionosphere or reflecting objects near the GPS device
have a different and varying impact on how accurately the GPS device can calculate your position.
Map
ZENEC Navigation Software works with digital maps which are not simply the computerised versions
of traditional paper maps. Similarly to the paper road maps, the 2D mode of digital maps show you
streets, roads, and elevation is also shown by colours. In 3D mode, you can see the altitude
differences, for example valleys and mountains, elevated roads, and in selected cities 3D landmarks
and 3D buildings are also displayed.
You can use digital maps interactively: you can zoom in and out (increase or decrease the scale), you
can tilt them up and down, and turn them left and right. In GPS-supported navigation, digital maps
facilitate route planning.
North-up map orientation
In North-up mode the map is rotated so its top always faces North. This is the orientation in 2D map
view mode and in Overview mode. See also: Track-up map orientation.