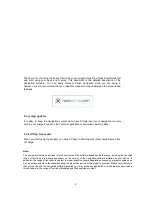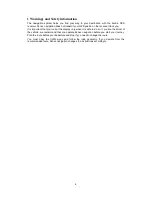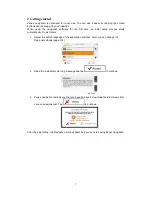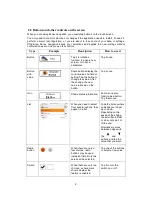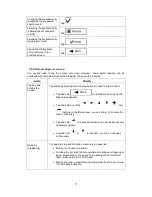Thank you for choosing the Zenec Device as your navigator. Read the Quick Start Guide first
and start using your device right away. This document is the detailed description of the
navigation software. You can easily discover Zenec navigation while you are using it;
however, we still recommend that you read this manual to fully understand the screens and
features.
Easy map updates
It is easy to keep the navigation system up to date. Simply insert your navigation memory
card in your computer and run the Toolbox application to download new map data.
Latest Map Guarantee
When you start using the product, you have 30 days to download the latest available map free
of charge.
2
Note
:
The equipment features described in this document and the software-based device functions, including the specified
range of functions, are directly dependent on the version of the navigation software installed on your device. In
particular, the range of functions is subject to model-specific dynamic adaptations caused by market conditions, as
well as enhancements to functionality during the production period of the model in question. Please note, therefore,
that your device and the navigation software installed on it may not be equipped with all of the features described in
this document or the range of functions illustrated and their described content.