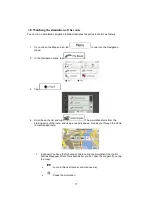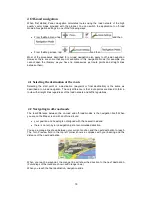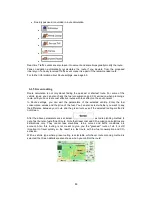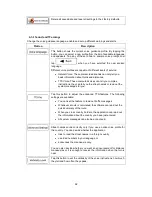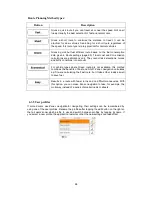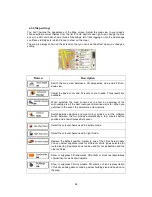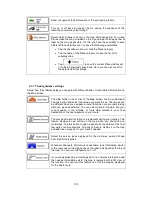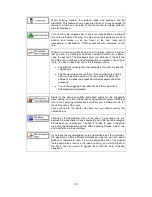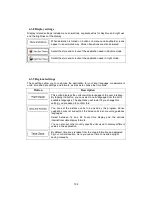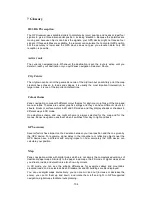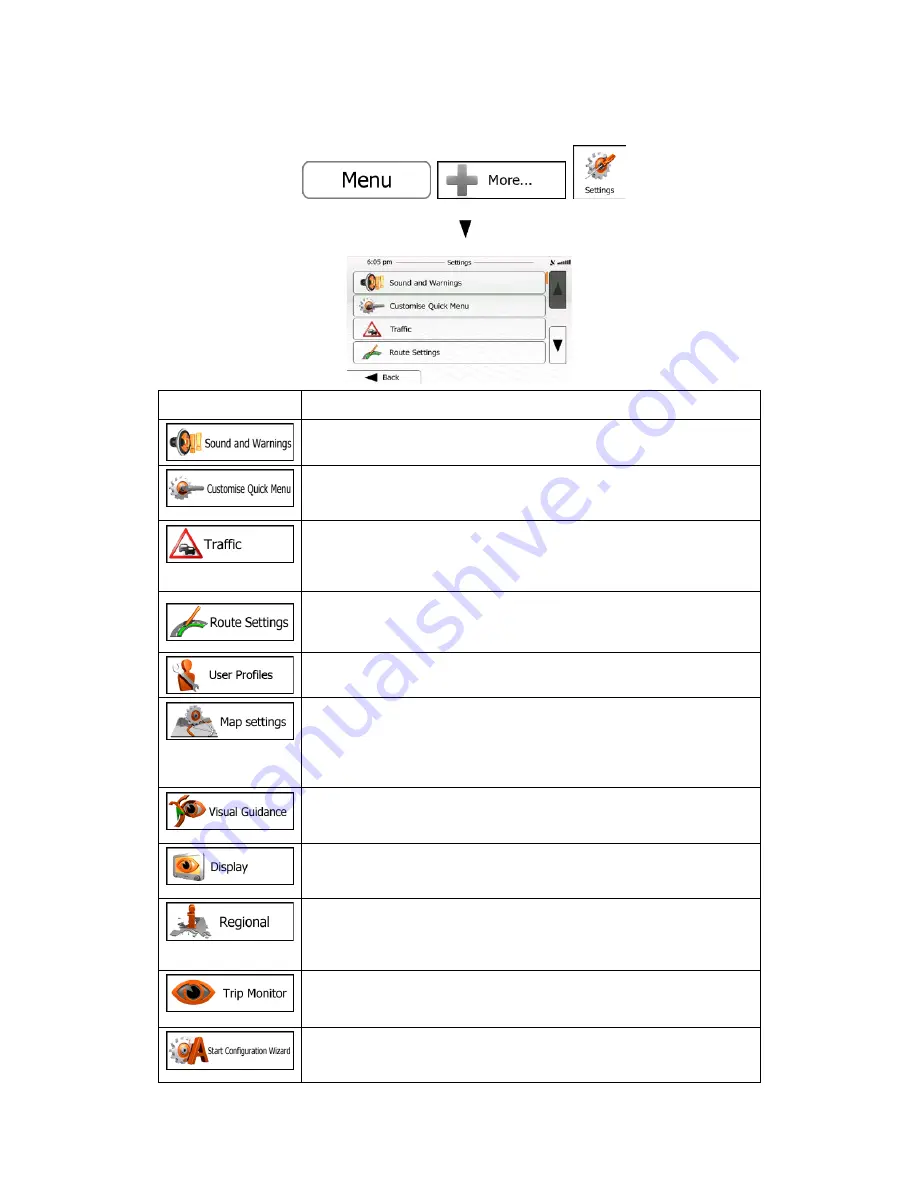
6.3 Settings menu
You can configure the program settings, and modify the behaviour of Zenec navigation. Tap
the following buttons:
,
,
.
The Settings menu has several options. Tap
or scroll with your finger to see the full list.
Button
Description
Enable different sounds and alerts in the application.
The content of the Quick menu (page 21) is fully customisable. Tap the
button you want to change, and select its new function from the list.
The recommended route is not always the same between two points.
Whenever suitable data exists, traffic information can be taken into
account in the route calculation.
These settings determine how routes will be calculated. Select the
type of vehicle you are driving, the road types used in route planning,
and the route planning method.
If more drivers use Zenec navigationfor navigating, their settings can
be remembered by using one of the user profiles.
You can fine-tune the appearance of the Map screen. Adjust the map
view to your needs, choose suitable colour themes from the list for
both daytime and night use, change the blue arrow to a 3D car model,
show or suppress 3D buildings, turn track logging on or off, and
manage you Place visibility sets (which Places to show on the map).
Adjust how the software helps you navigate with different kinds of
route related information on the Map screen.
Display related settings include menu animations and separate skins
for daytime and night use.
These settings allow you to customise the application for your local
language, measurement units, time and date settings and formats, as
well as to choose the time zone.
Trip logs and track logs contain useful information about your trips.
Trip logs can be saved manually when you reach your destination or
you can turn on the automatic saving here.
Modify the basic software parameters set during the initial setup
process. For details, see page 7.
91