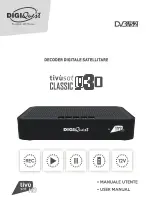Page 10
PC Windows Environment
Setting up your computer for optimum picture output in the Windows operating
system environment
The following is a step-by-step procedure for set-
ting your computer’s picture output to optimum
display quality.
1. Plug in your computer to the Presentation TV.
Turn on the TV and then the COMPUTER.
2. Open your CONTROL PANEL and click on DISPLAY
PROPERTIES.
3. Click on APPEARANCE. This is where you will
make changes for Presentation display.
At this time you will now CREATE a NEW SCHEME or
display for Presentation Display. Once you have
created this “new scheme” you’ll be able to quickly
switch between Normal and a Presentation display
Scheme. Once you have made the changes to your
computer Scheme, then SAVE AS a Classroom
Display. Use the following steps to change each
ITEM, FONT and COLOR for optimum computer
image viewing on the TV screen.
1. Select under the ITEM and start with ACTIVE
TITLE BAR.
* Select SIZE to 28
* Select COLOR to GREY
* Select FONT
* Select TIMES NEW ROMAN
* Select SIZE 18
* Select COLOR of BLACK
2. Select under the ITEM category CAPTION
BUTTONS
* Select SIZE of 25
3. Select under the ITEM category ICON
* Select SIZE of 40
* Select FONT SIZE of 20
* Select FONT of TIMES NEW ROMAN (BOLD)
Technical Update: Optimum Display, November
1998
4. Select under the ITEM category ICON SPACING
(Horizontal)
* Select SIZE of 100
5. Select under the ITEM category ICON SPACING
(Vertical)
* Select SIZE of 100
6. Select under the ITEM category INACTIVE TITLE
BAR
* Select SIZE of 30
* Select FONT SIZE of 18
* Select FONT of TIMES NEW ROMAN
7. Select under the ITEM category MENU
* Select SIZE of 30
* Select FONT SIZE 18
* Select FONT of TIMES NEW ROMAN
8. Select under the ITEM category MESSAGE BOX
* Select FONT SIZE of 14
* Select FONT of TIMES NEW ROMAN
9. Select under the ITEM category PALETTE TITLE
* Select SIZE of 30
* Select FONT SIZE of 18
* Select FONT of TIMES NEW ROMAN
10. Select under the ITEM category SELECTED
ITEMS
* Select SIZE of 30
* Select COLOR of BLUE
* Select FONT SIZE of 18
* Select FONT of TIMES NEW ROMAN
11. Rename the scheme and SAVE AS,
PRESENTATION DISPLAY.
12. CHANGING THE APPLICATION ICON SIZE
* Select Excel (Spreadsheet/workbooks)
* From the TASK BAR select TOOLS
* Select CUSTOMIZE
* Select OPTIONS
* Click on LARGE ICONS
Your Icons within your WORD and EXCEL will now
match your new Scheme display.
Now you have set your Windows computer for
optimum Presentation Display.
WINDOWS Environment