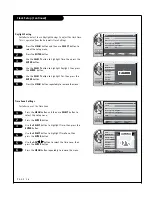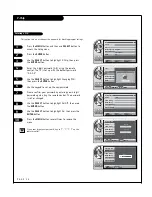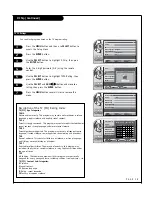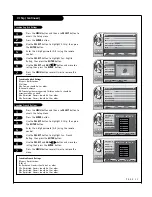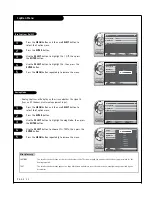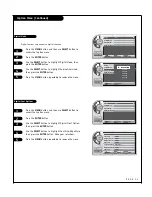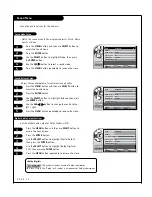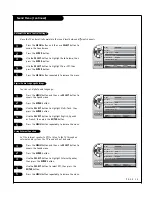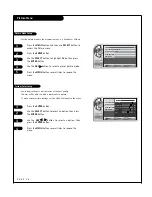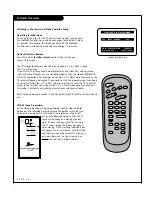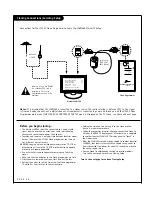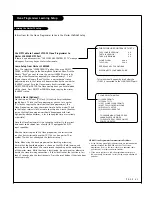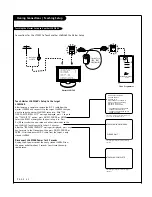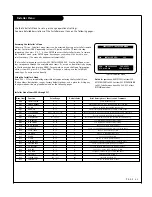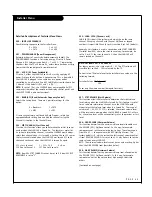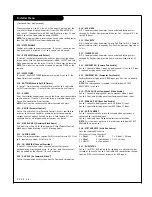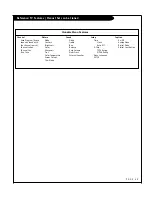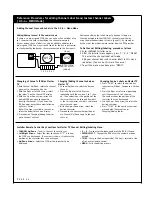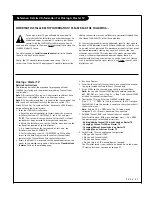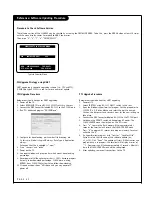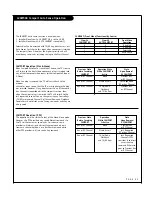Commercial Mode Setup
P A G E 3 9
This page provides an overview of the TV configuration. See the pages listed below for more
specific, detailed instructions at each step; how to access and use the Installer menu etc.
Note 1:
Disconnect all Aux inputs. Under certain conditions, Auto Program (Channel
search) is disabled if there is an Aux input active.
Note 2:
Under certain conditions, changes to the input mode of the RGB inputs will
not take effect until the power is cycled (TV is turned Off and On). To avoid
confusion, disconnect all RGB inputs before entering the Installer menu.
Overview: Commercial Mode Setup Procedure
1.Set Installer Menu Items
(Enter Installer Menu, see page 43 for detailed instructions.)
a. Set Installer menu item
117 FACT DEFAULT
, to
001
and press
ENTER
.
(This clears all installer menu items, custom settings, channel labels/icons
and reloads the factory default settings.)
b. Set Item
003 BAND/AFC
.
-
Broadcast:
set to
000
.
-
HRC:
set to
002
-
CATV:
set to
001
. -
IRC:
set to
003
c. Set item
028 CH OVERIDE
to
001
. This allows access to Auto Program,
Channel Labels and Channel List options in the Channel Menu.
d. Set other particular installer items that affect your TV programming
network. See pages 43 - 48.
e. After all required installer menu item settings have been adjusted, press
ENTER on the remote to remove Installer Menu.
2.Set Up TV Features
(See Picture, Sound, Setup menus etc. See TV Clonable options list on
page 49.)
3.Run Auto Program
(Search for all available channels.) Go to the Channel menu and access
the Auto Program option, follow on-screen instructions.
a. Edit Channel Scan. In the Channel Menu, access the Channel List menu.
• Delete channels per your system requirements: do you want to delete any
free channels so the guest cannot access them?
• Add familiar Channel Icons like ABC, CBS, NBC etc. to the channel
onscreen display. Add identifiable labels for the end user to readily know
what common networks are available. In the Channel menu, select the
Channel Label option, follow instructions on the bottom of the screen.
4. Transfer TV Setup to Controller Box: 2-5-5 + Menu
After the TV channel scan has been edited and channel label icons added,
enter the Installer menu. Once in the Installer menu, press 2-5-5 and MENU
on the remote. This transfers the TV setup to the internal controller box.
Note:
Only do 2-5-5 + MENU once or TV setup may be corrupted.
TV scans available channels and exits menu when transfer to controller is
complete.
5. Perform Adding Custom Channel Labels: 2-5-4 + Menu Mode
Enter Installer menu, press 2-5-4 and Menu. Add your own custom labels to
the channel on-screen displays. (See page 50.) To remove menu press
MENU
.
Note:
2-5-4 + MENU can be performed more than once.
Verify TV Setup
At this point, verify that the channel lineup, channel icons and custom
labels are correct. Make sure the TV features are set per your requirements.
Set item
028 CH OVERIDE
to
000
to lock the channel scan. After the
preceding has been completed, the Master TV setup is ready to be copied to
the LT2002 Clone Programmer, see next page.
L26W56X Installer Menu
L26W56X Installer Menu Items
RJP100M Remote Jack Pack TV Setup
• RJP Available? If you will use an RJP100M
in your system, review installer items:
- 004 Start Channel cannot be set to 000.
- Set 040 Auto Camport to 000.
- Set 093 RJP Available to 001.
Custom Channel Label ‘WXYZ’ created in
2-5-4 + Menu Add Channel Label Mode
After TV setup has been verified,
set item 028 Ch Overide back to 000.
L26W56X PTC INSTALLER MENU
117
FACT DEFAULT
00X
003
BAND/AFC
00X
028
CH.OVERIDE
001
073
CH. NOT AVBLE
001
004
STRT CHANNEL
XXX
040
AUTO CAMPORT
000
093
RJP AVAILABLE
001
028
CH. OVERIDE
000
000
INSTALLER SEQ
000
UPN
000-000-000-000
FPGA 09F1
PTC V1.00.000
CPU V1.01.00
WXYZ
DIGITAL 19-3
MONO
SAP
STEREO
WXYZ
ANALOG 2
MONO